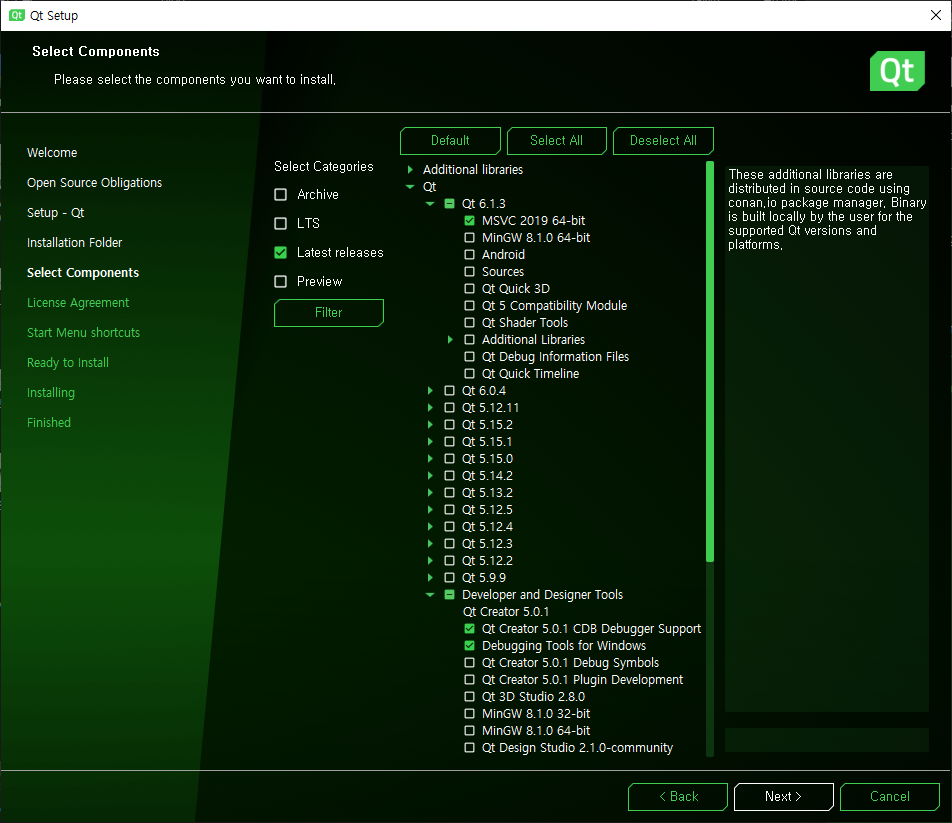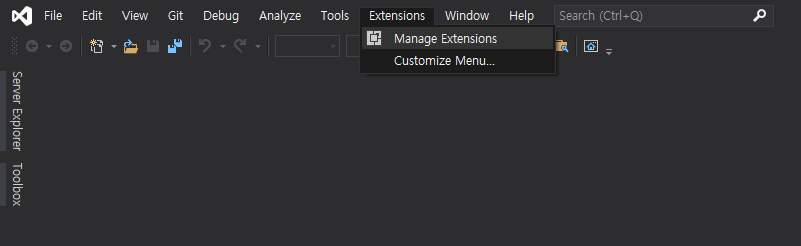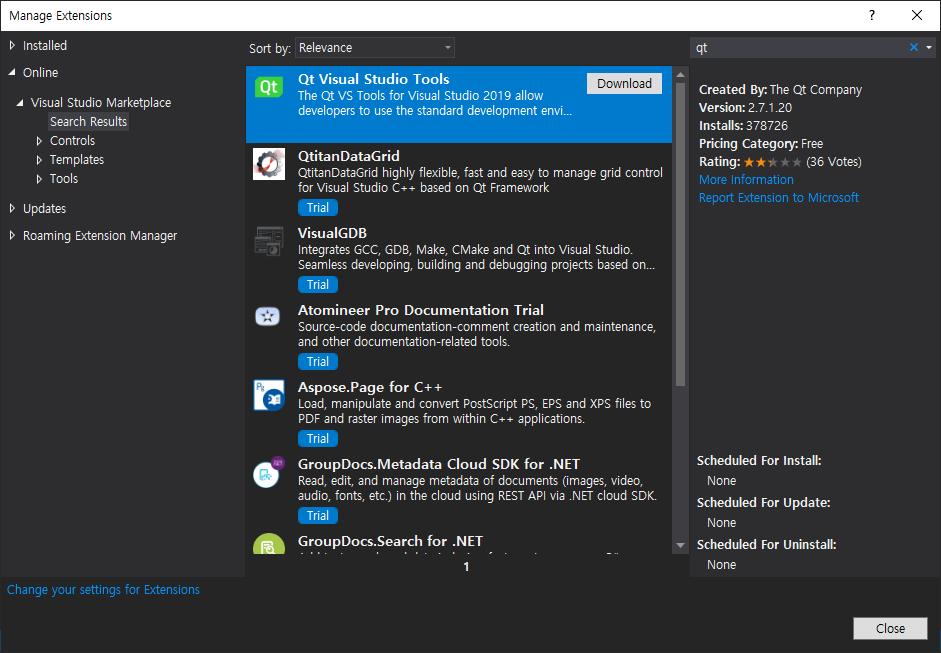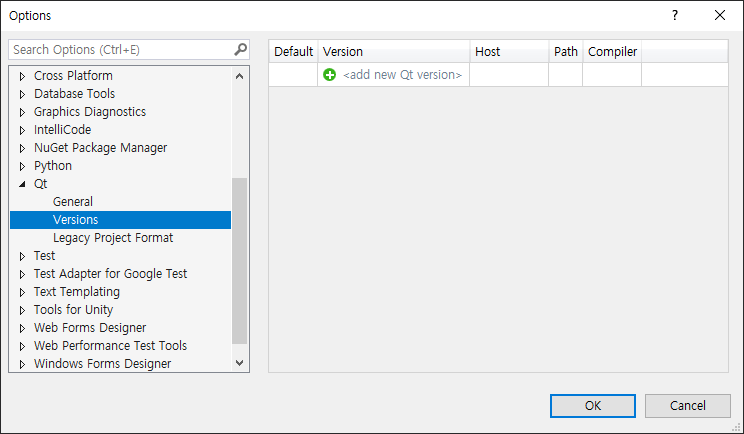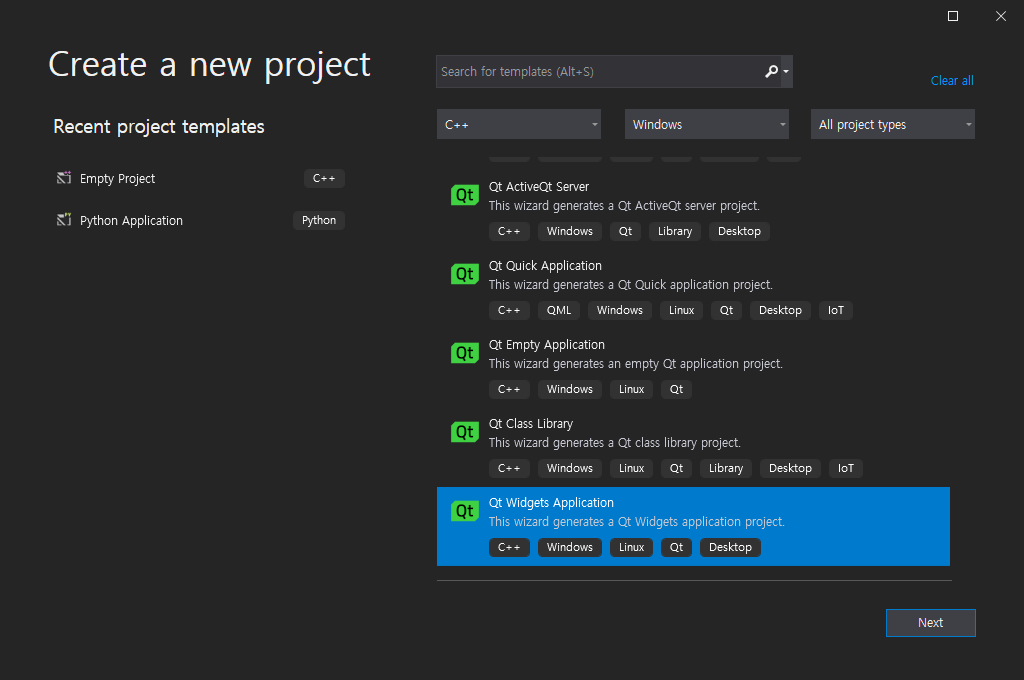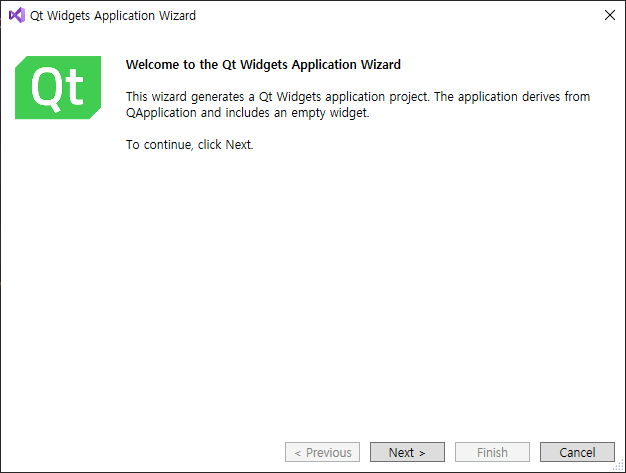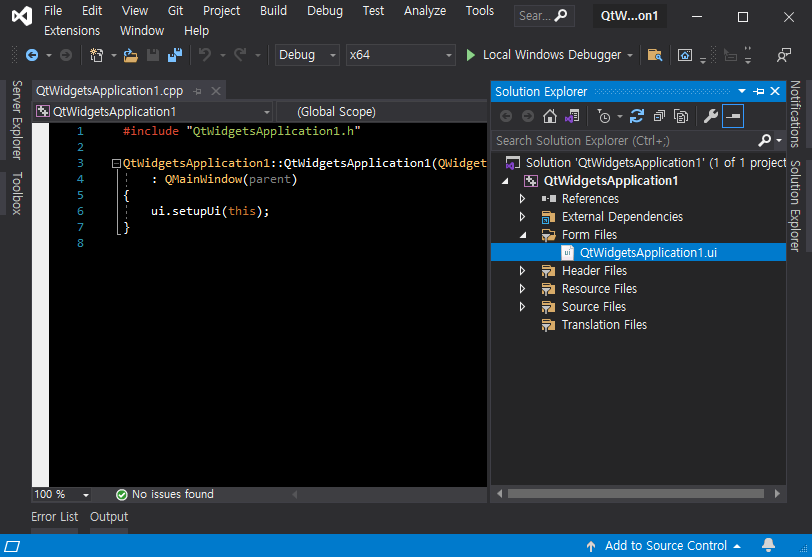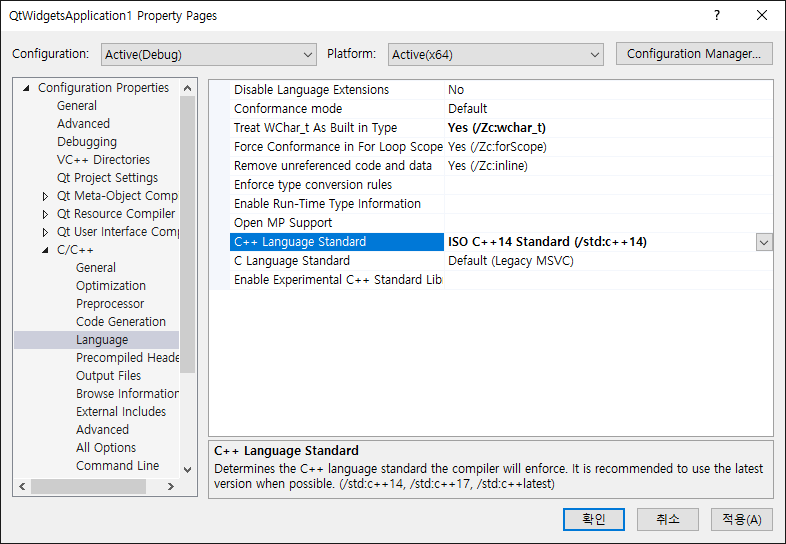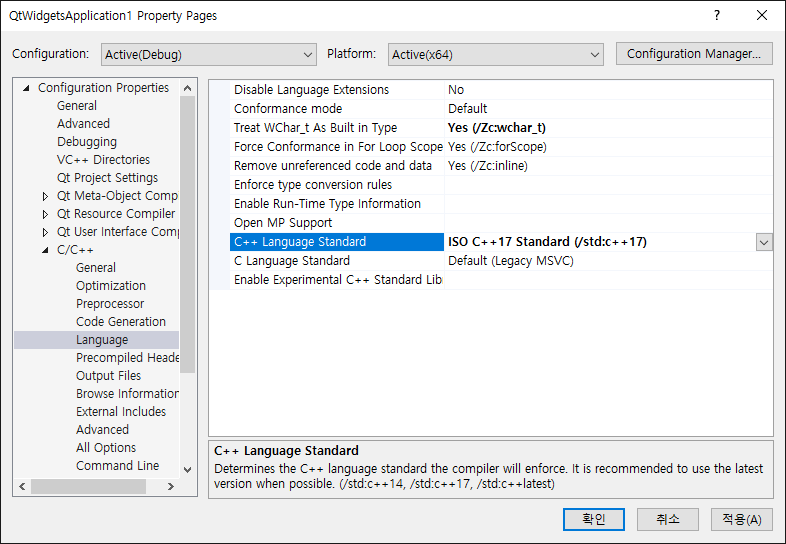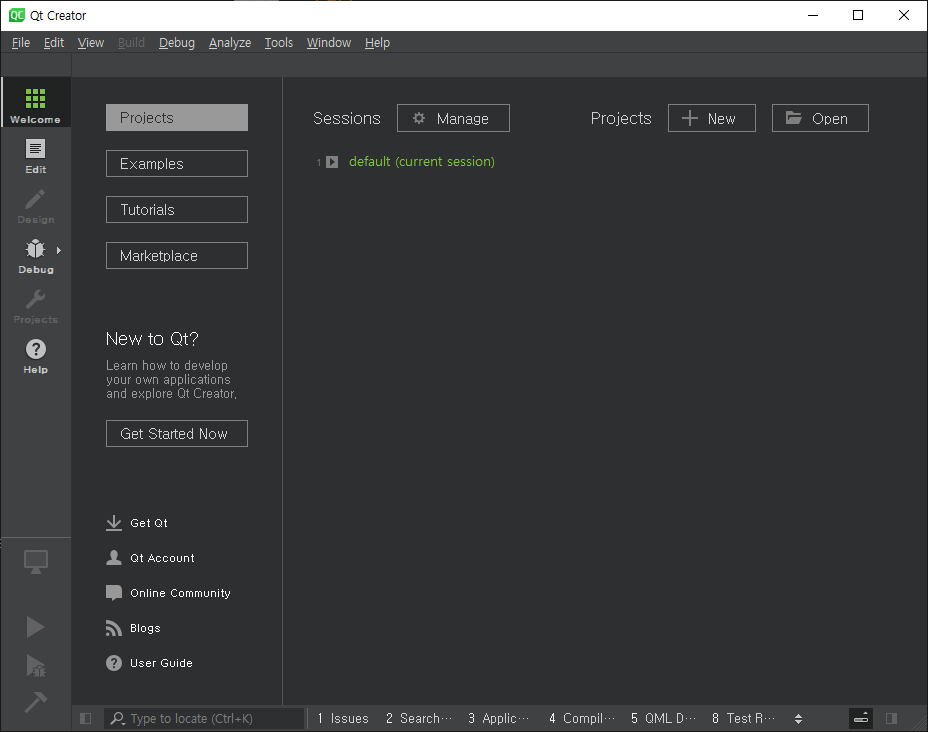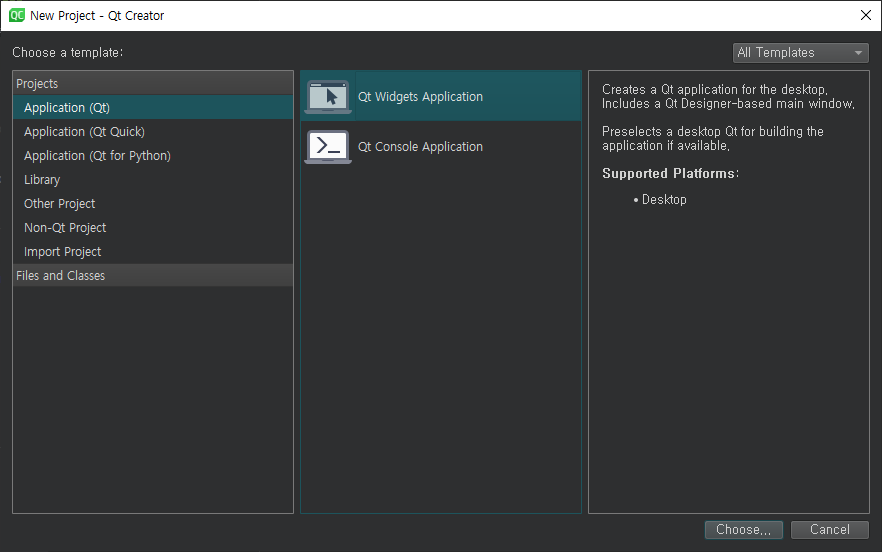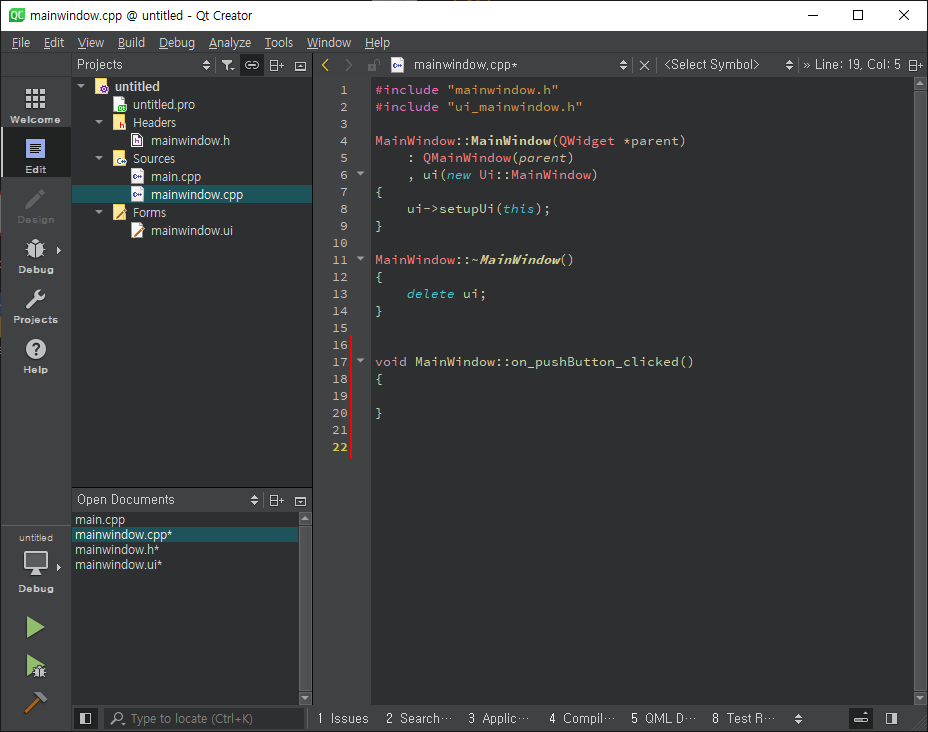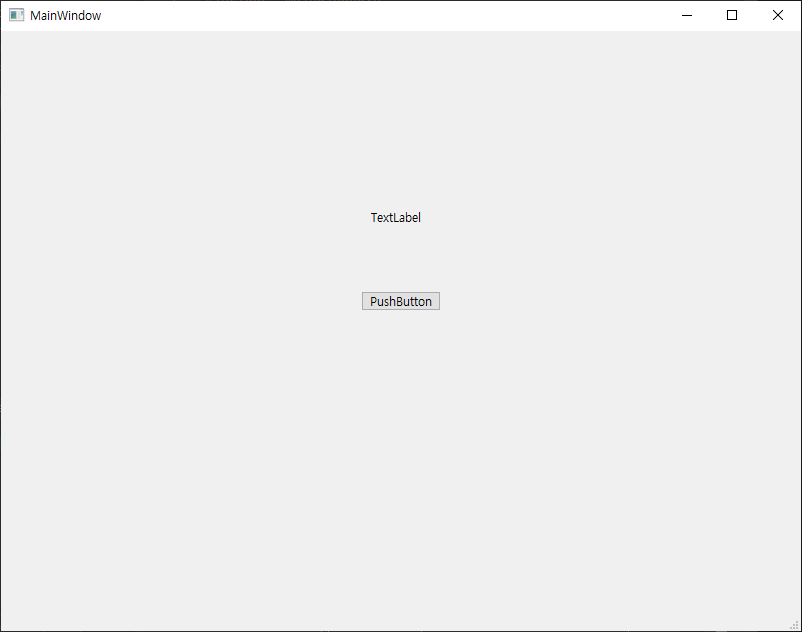Qt6는 더 이상 오프라인 인스톨러를 제공하지 않는다. 오픈소스 온라인 인스톨러를 다운 받고 설치하자.
예전에는 Qt에 가입할 필요는 없었지만 지금은 아이디가 필요하다. 설치 전 미리 가입하자.
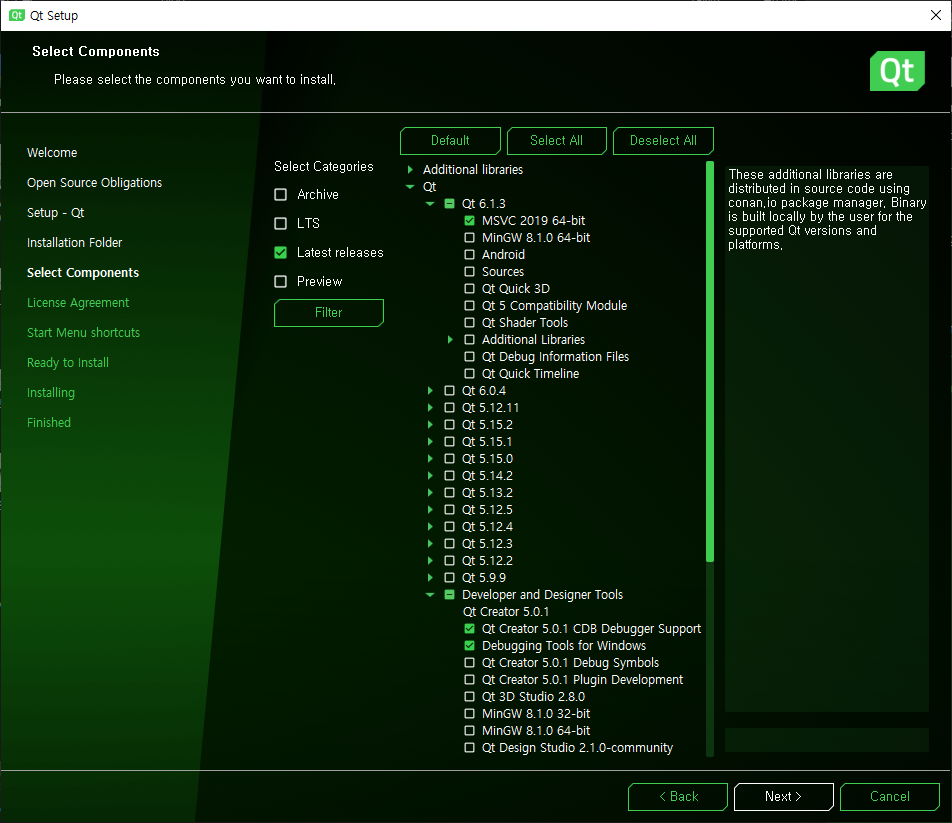 Latest releases - Qt - Qt 6.X.X - MSVC 2019 64-bit 만 선택하고 Developer and Designer Tools는 기본 상태 그대로 설치한다.
Latest releases - Qt - Qt 6.X.X - MSVC 2019 64-bit 만 선택하고 Developer and Designer Tools는 기본 상태 그대로 설치한다.
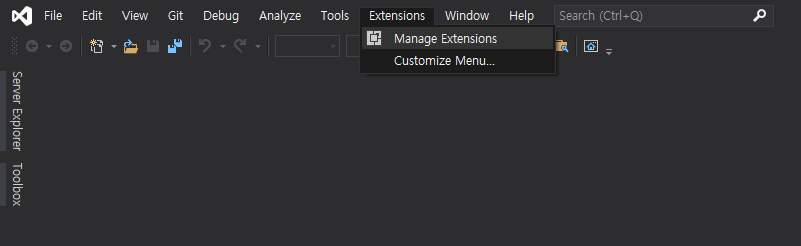 Qt 설치가 완료되면 Visual Studio - Extensions - Manage Extensions를 클릭한다.
Qt 설치가 완료되면 Visual Studio - Extensions - Manage Extensions를 클릭한다.
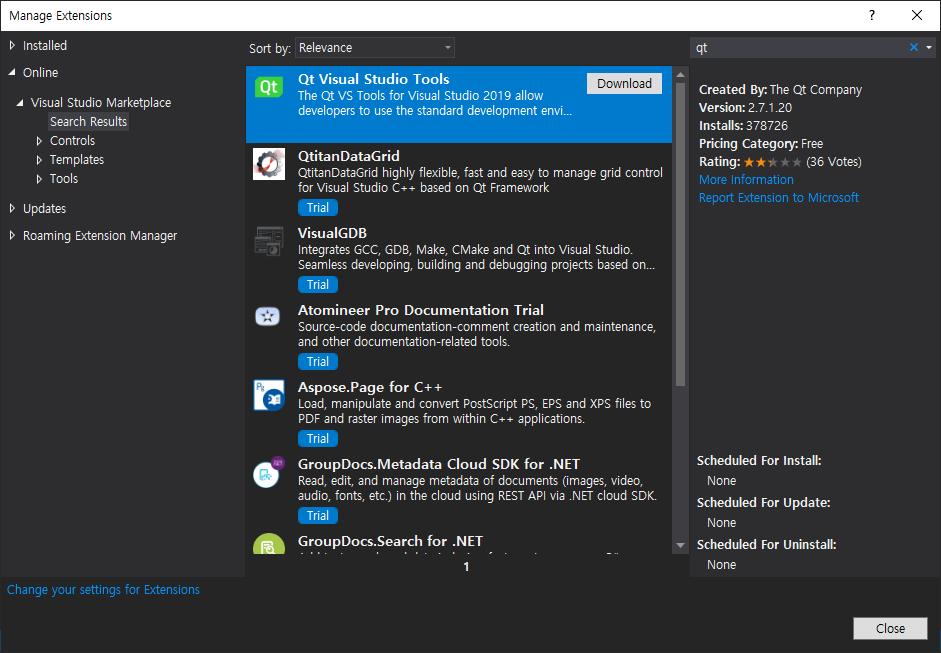 Online - Visual Studio Marketplace에서 qt를 검색하고 Qt Visual Studio Tools를 설치한다. (Visual Studio 재시작이 필요하다)
Online - Visual Studio Marketplace에서 qt를 검색하고 Qt Visual Studio Tools를 설치한다. (Visual Studio 재시작이 필요하다)
 Extensions - Qt VS Tools - Options를 클릭한다.
Extensions - Qt VS Tools - Options를 클릭한다.
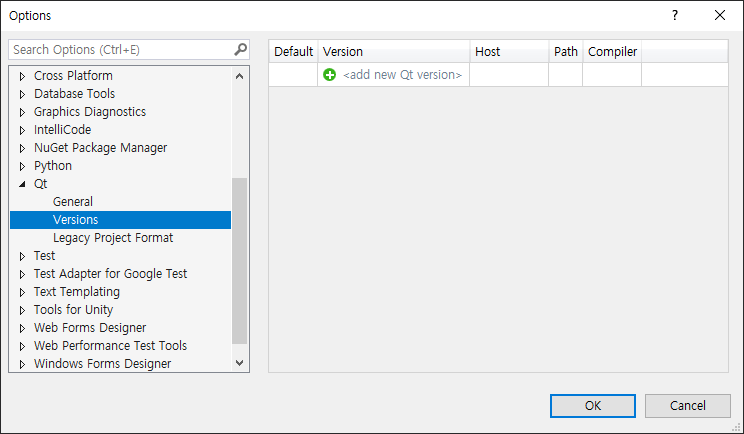 사용할 Qt를 추가해 주어야 한다. +아이콘을 클릭하고 Path를 클릭한다.
사용할 Qt를 추가해 주어야 한다. +아이콘을 클릭하고 Path를 클릭한다.
 Qt가 설치된 디렉토리에서 qmake.exe 파일을 선택한다.
Qt가 설치된 디렉토리에서 qmake.exe 파일을 선택한다.
 위 그림과 같이 설정 되었다면 OK를 클릭한다.
위 그림과 같이 설정 되었다면 OK를 클릭한다.
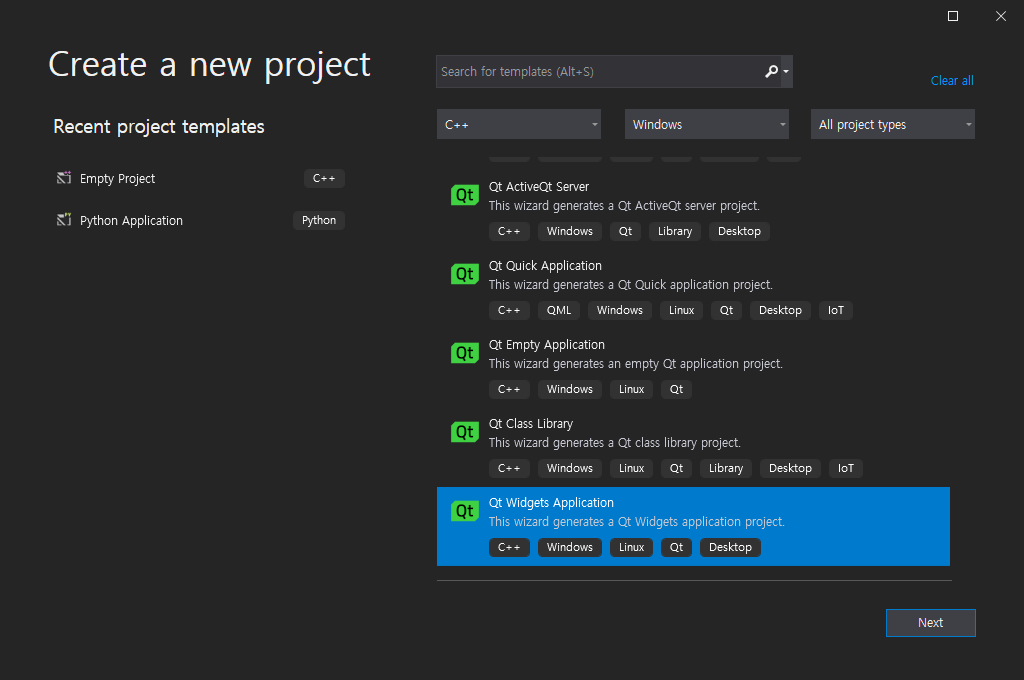 Qt Widgets Application 프로젝트를 만들자.
Qt Widgets Application 프로젝트를 만들자.
 프로젝트 이름, 위치등을 지정하고 Create 버튼을 클릭한다.
프로젝트 이름, 위치등을 지정하고 Create 버튼을 클릭한다.
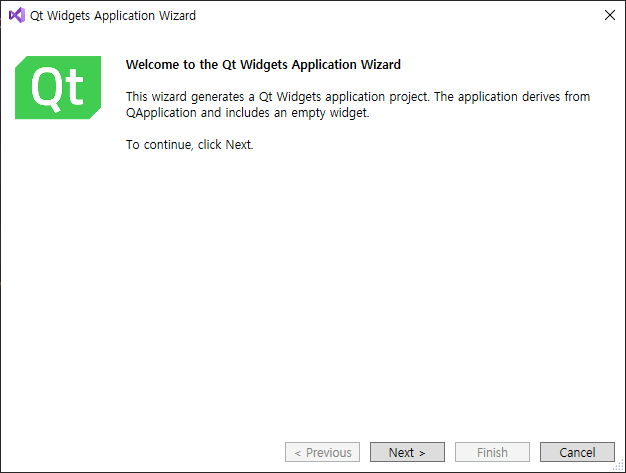 Qt Widgets Application Wizard가 실행된다.
Qt Widgets Application Wizard가 실행된다.
 적당한 옵션을 선택한다.
적당한 옵션을 선택한다.
 적당한 옵션을 지정하고 Finish 버튼을 클릭한다.
적당한 옵션을 지정하고 Finish 버튼을 클릭한다.
 소스파일이 표시된다.
소스파일이 표시된다.
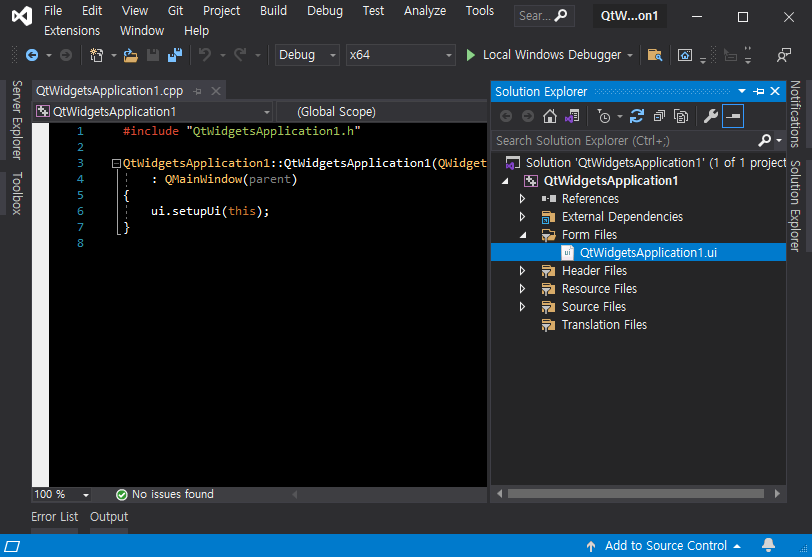 Solution Explorer에서 UI 디자인 파일을 더블 클릭한다.
Solution Explorer에서 UI 디자인 파일을 더블 클릭한다.
 UI 디자인 화면이 표시된다.
UI 디자인 화면이 표시된다.
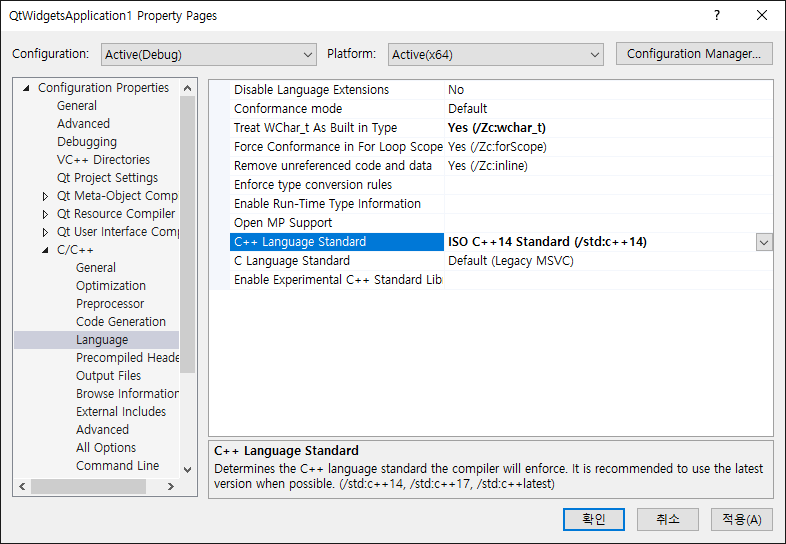 Project Property Pages - Configuration Properties - C/C++ - Language를 클릭한다
Project Property Pages - Configuration Properties - C/C++ - Language를 클릭한다
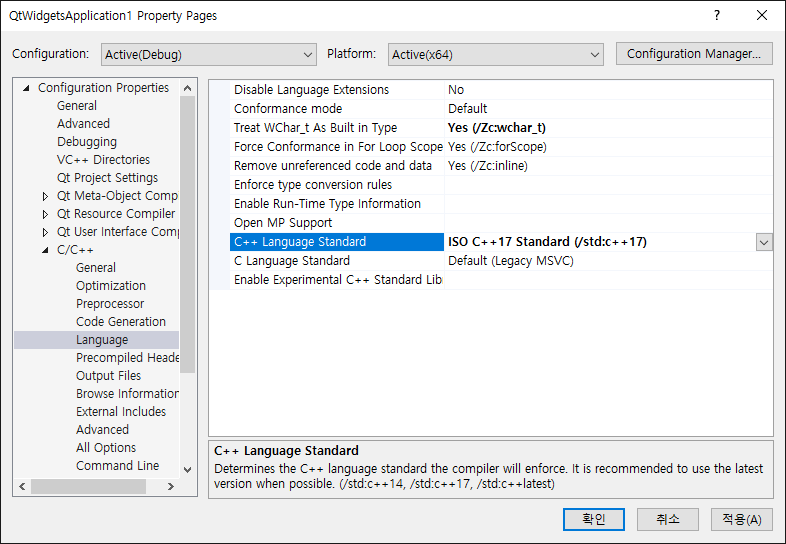 Qt6는 C++ 17을 사용한다.
Qt6는 C++ 17을 사용한다.
 소스나 UI 수정없이 빌드하고 실행했을 때 위와 같은 위도우가 뜨면 성공이다.
소스나 UI 수정없이 빌드하고 실행했을 때 위와 같은 위도우가 뜨면 성공이다.
 그런데 UI 디자인툴에서 PushButton - 우클릭을 해도 'Go to slot...'에 해당하는 명령어가 나오지 않는다.
그런데 UI 디자인툴에서 PushButton - 우클릭을 해도 'Go to slot...'에 해당하는 명령어가 나오지 않는다.
그 뿐만 아니라 프로젝트 생성시 Qt Creator와 생성되는 파일도 다르고 코드를 작성해도 이해할 수 없는 방식으로 작동한다.
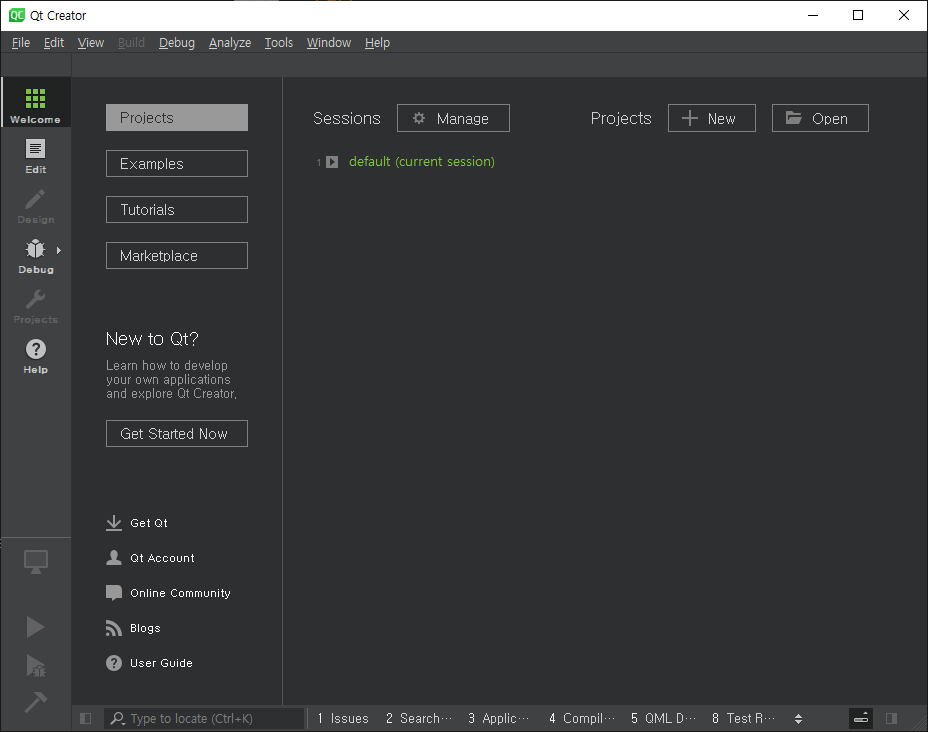 Qt Creator를 실행하고 Projects - New를 클릭한다.
Qt Creator를 실행하고 Projects - New를 클릭한다.
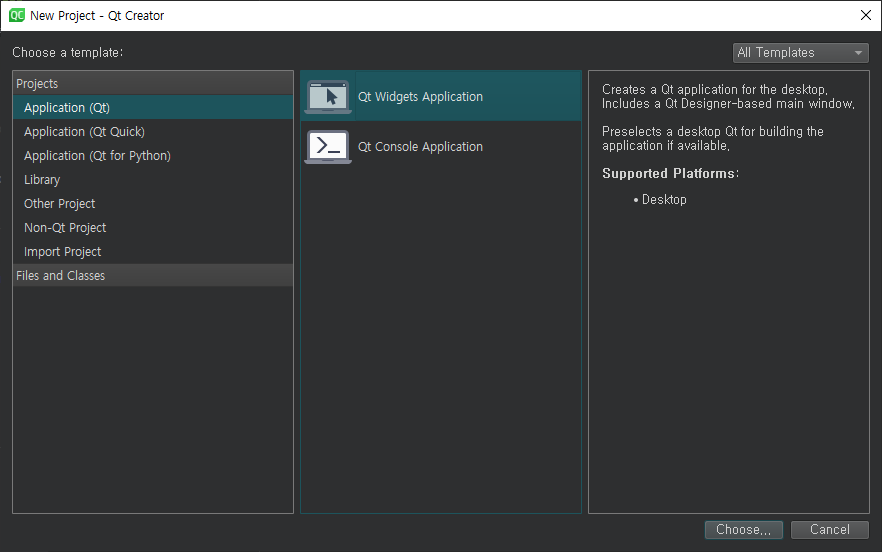 Application (Qt) - Qt Widgets Application을 선택한다. 나머지 옵션은 적당히 선택한다.
Application (Qt) - Qt Widgets Application을 선택한다. 나머지 옵션은 적당히 선택한다.
 Visual Studio와는 약간 다른 파일들이 생성되었다.
Visual Studio와는 약간 다른 파일들이 생성되었다.
 Forms - mainwindow.ui를 더블 클릭한다.
Forms - mainwindow.ui를 더블 클릭한다.
 Label과 Pushbutton을 적당히 배치하고 Pushbutton에서 우클릭 - Go to slot...을 클릭한다.
Label과 Pushbutton을 적당히 배치하고 Pushbutton에서 우클릭 - Go to slot...을 클릭한다.
 clicked()를 선택하고 OK 버튼을 클릭한다.
clicked()를 선택하고 OK 버튼을 클릭한다.
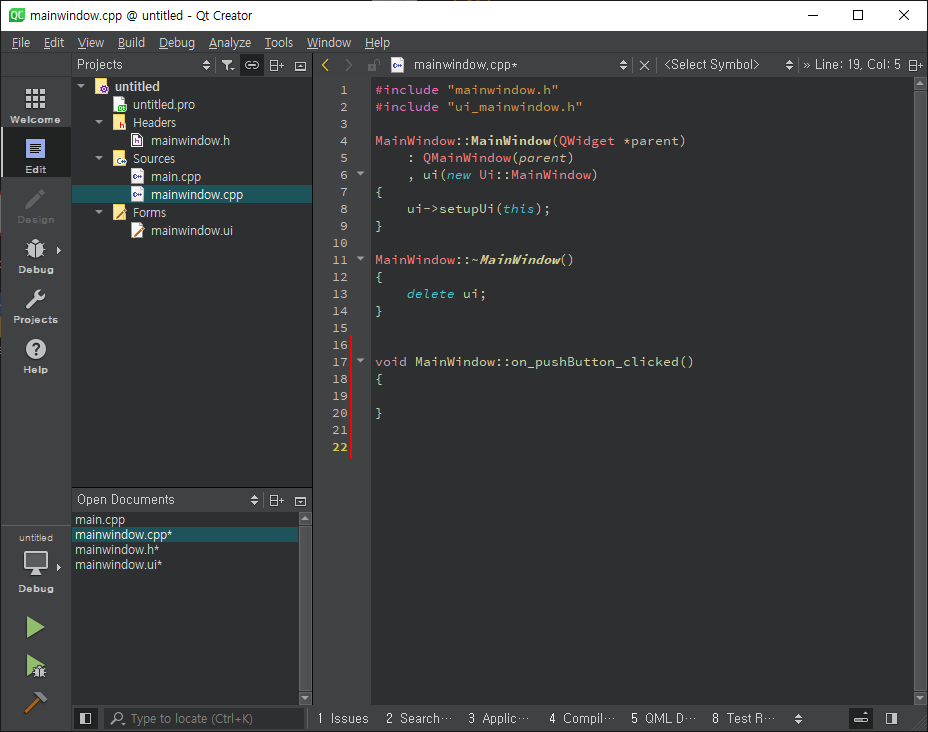 mainwindow.cpp에 on_pushButton_clicked()가 생성되었다. (mainwindow.h 파일도 변경된다)
mainwindow.cpp에 on_pushButton_clicked()가 생성되었다. (mainwindow.h 파일도 변경된다)
 mainwindow.h 파일을 위와 같이 수정한다.
mainwindow.h 파일을 위와 같이 수정한다.
 mainwindow.cpp 파일을 위와 같이 수정하고 빌드한다.
mainwindow.cpp 파일을 위와 같이 수정하고 빌드한다.
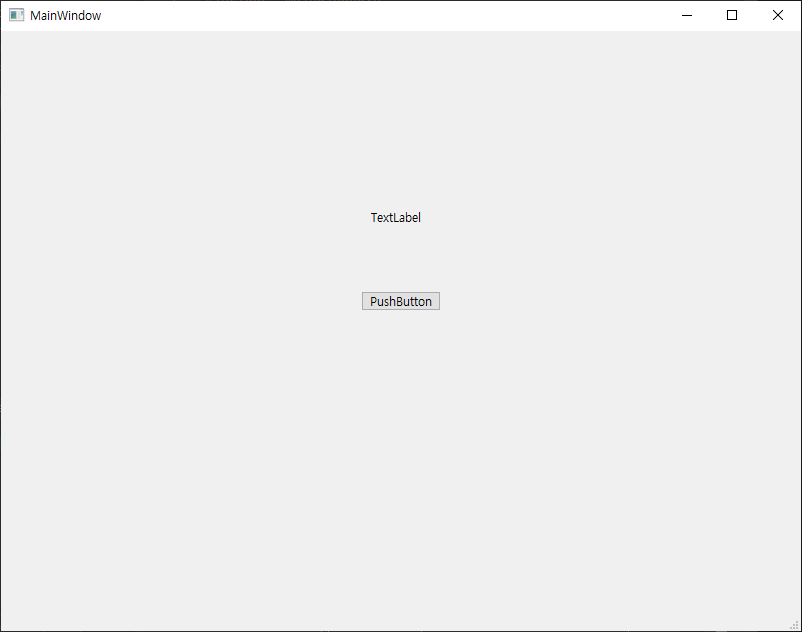 프로젝트를 실행하면 위와 같은 윈도우가 나타난다.
프로젝트를 실행하면 위와 같은 윈도우가 나타난다.
 Pushbutton을 클릭하면 Label이 변경된다.
Pushbutton을 클릭하면 Label이 변경된다.
 Pushbutton을 클릭할때마다 Label은 계속 변경된다.
Pushbutton을 클릭할때마다 Label은 계속 변경된다.
다른 간단한 예제는 아래 링크를 참고한다.
2019.01.16 - [C, C++] - Qt 설치 및 간단한 사용 예
2019.02.21 - [C, C++] - Qt 스프라이트 애니매이션