Programming ATtiny13/85 with Arduino Uno - 아두이노로 ATtiny13/85 프로그래밍 하기
Raspberry Pi & Arduino 2020. 4. 2. 23:10 |아두이노를 이용해 ATtiny13/85를 프로그래밍 할 수 있다. USBASP를 이용한 프로그래밍은 아래 링크를 참고 한다.
2020/05/07 - [Raspberry Pi & Arduino] - Programming ATtiny13 with USBASP - USBASP로 ATtiny13 프로그래밍 하기
Arduino를 실행 한다.
File - Examples - 11.ArduinoISP - ArduinoISP를 선택 한다.
Arduino Uno를 연결하고 Upload한다.
Upload가 완료 되면 새로운 sketch에서 File - Preferences를 선택 한다.
Additional Boards Manager URLs:에 아래 링크를 입력하고 OK를 클릭 한다.
https://mcudude.github.io/MicroCore/package_MCUdude_MicroCore_index.json
Tools - Board - Boards Manager...를 선택 한다.
Attiny를 검색하고 ATtiny13 board를 설치 한다.
Tools에서 아래와 같이 설정을 변경 한다.
Board: ATtiny13
BOD: BOD 4.3v
Clock: 1.2 MHz internal osc.
Port: (Your Arduino port)
Programmer: Arduino as ISP
위 사진과 같이 연결 한다.
Attiny13 Pin Configuration
Ardunio pin 10 - ATtiny pin 1
Arduino pin 11 - ATtiny pin 5
Arduino pin 12 - ATtiny pin 6
Arduino pin 13 - ATtiny pin 7
Arduino 5V - ATtiny pin 8
Arduino GND - ATtiny pin 4
Optional:
ATtiny pin 4(GND) - Negative side of the LED
ATTiny pin 3 - Resistor (330 Ohm) - Positive side of the LED
그리고 Tools - Burn Bootloader를 클릭해 부트 로더를 굽는다.
이제 모든 준비가 끝났다. 원하는 코드를 입력하고 업로드 하면 ATtiny에 프로그램이 업로드 된다.
위와 같이 LED가 1초 주기로 깜빡이는 소스를 입력 하고 Upload 해 보자. Upload가 끝나면 LED가 1초 주기로 깜빡인다.
Arduino IDE 2.X를 사용한다면 그냥 Upload 버튼으로 업로드 할 수 없다. 아래 내용을 참고한다.
케이블을 모두 제거 하고 3.0V 배터리만 연결해도 최대 10MHz의 속도로 작동 한다.
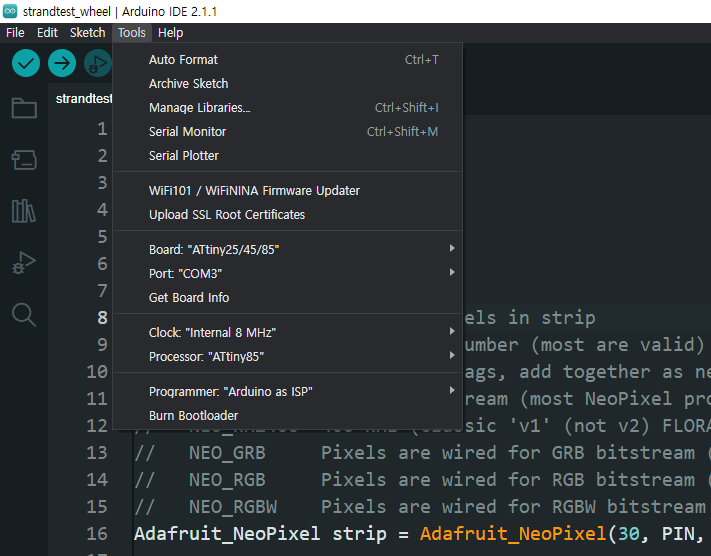
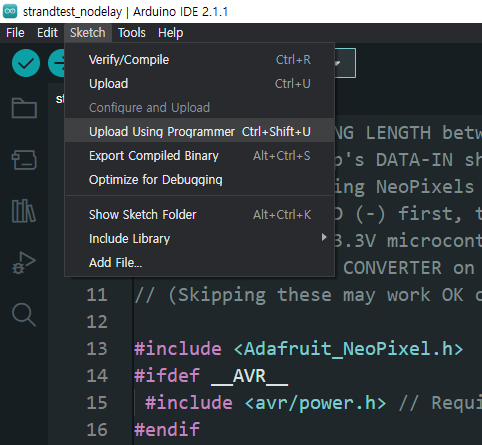
Arduino IDE 2.0 부터는 프로그래머를 이용한 업로드 방법이 바뀌었다. Arduino 1.X처럼 그냥 Upload 하면 A programmer is required to upload. 라는 에러 메세지가 나온다.
위와 같이 Sketch - Upload Using Programmer를 선택해 업로드 해야 한다.















































