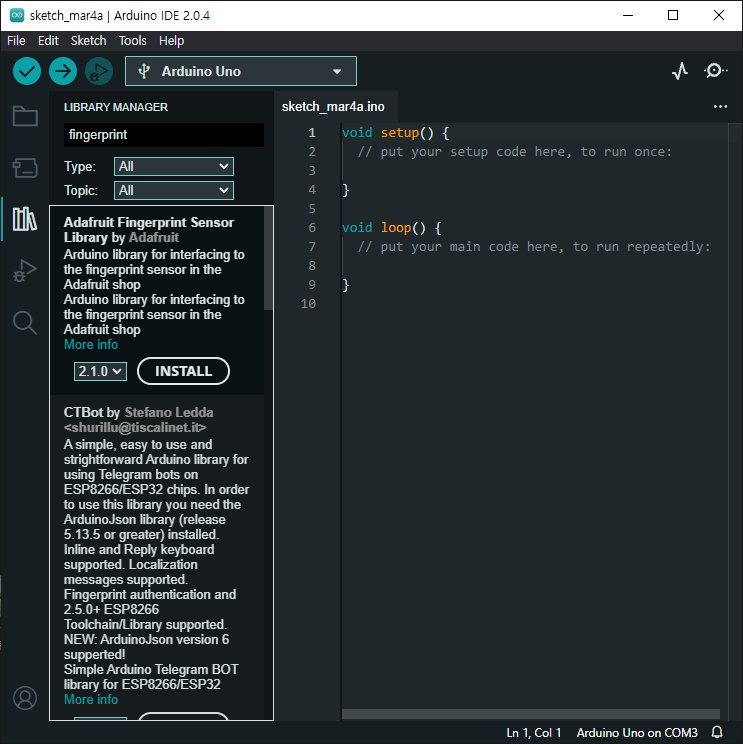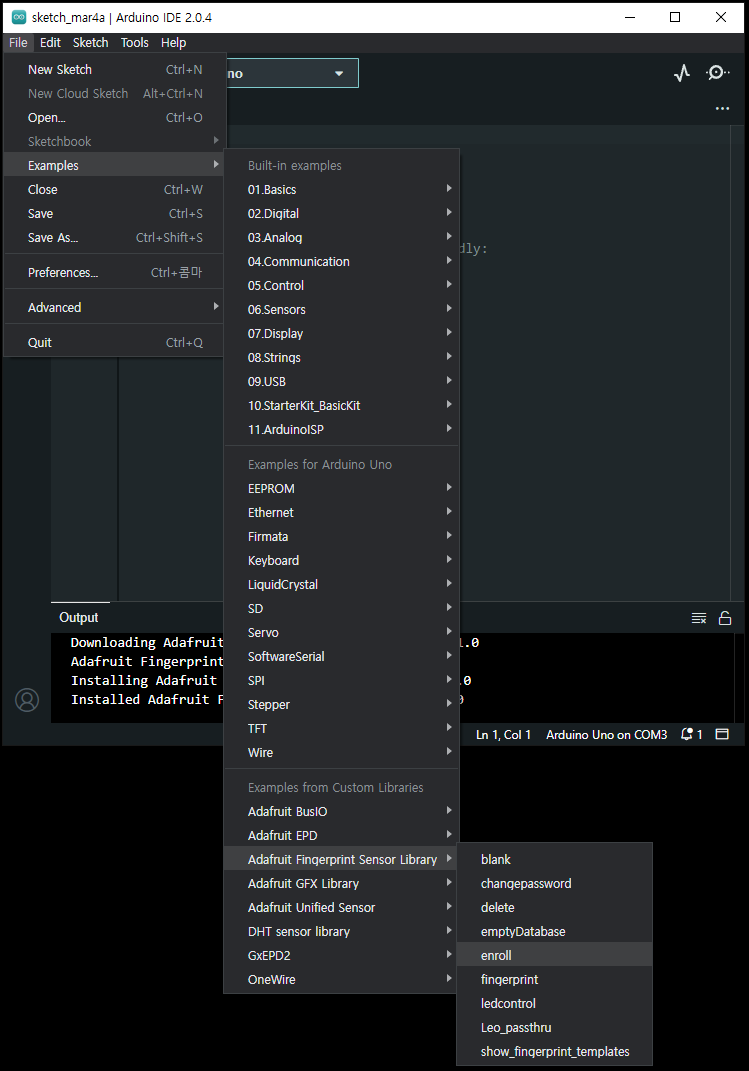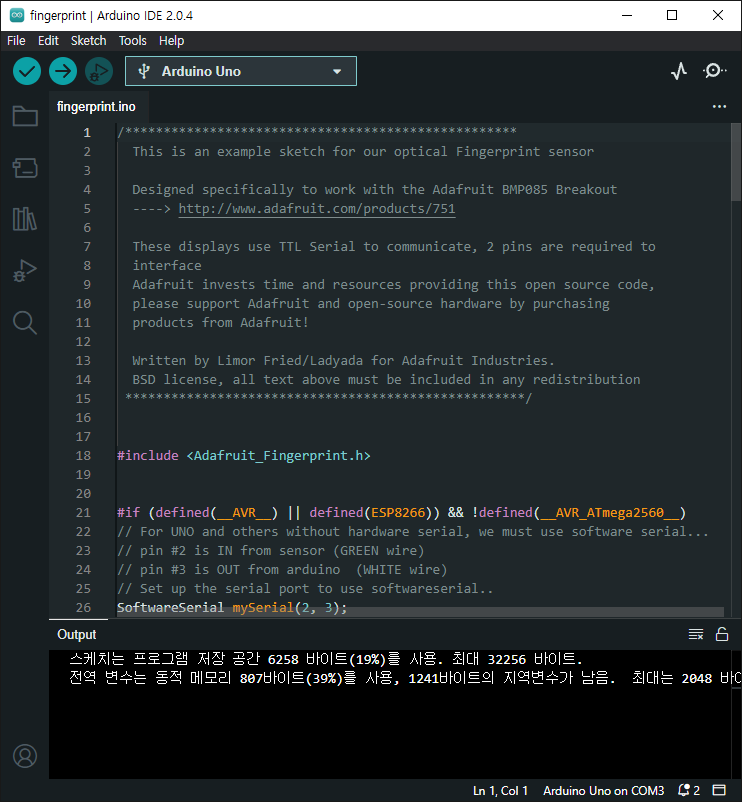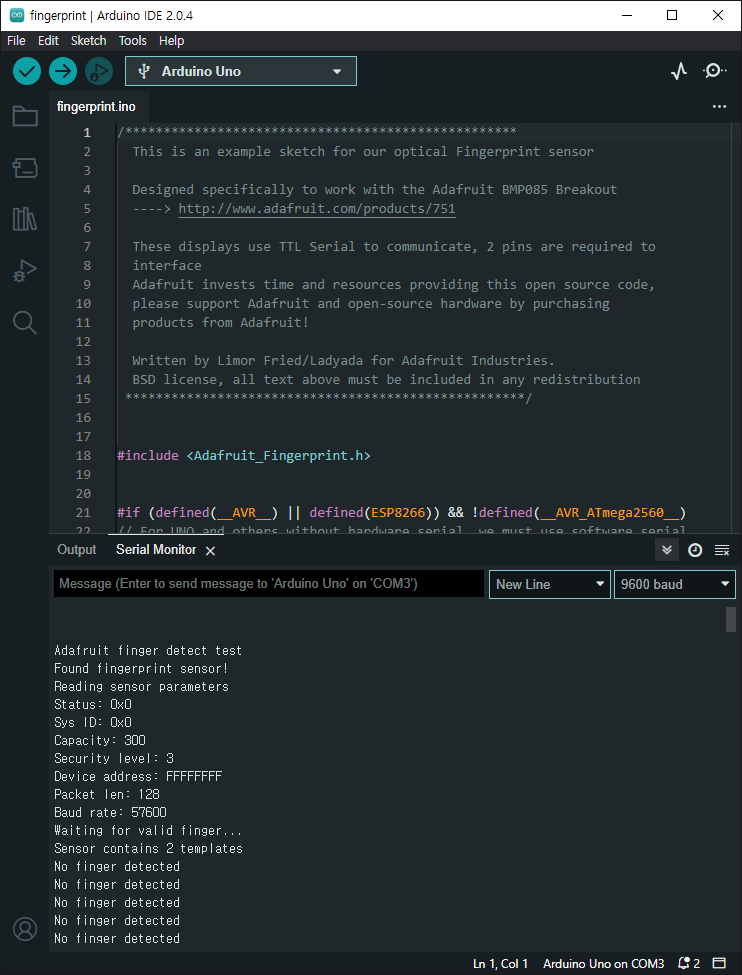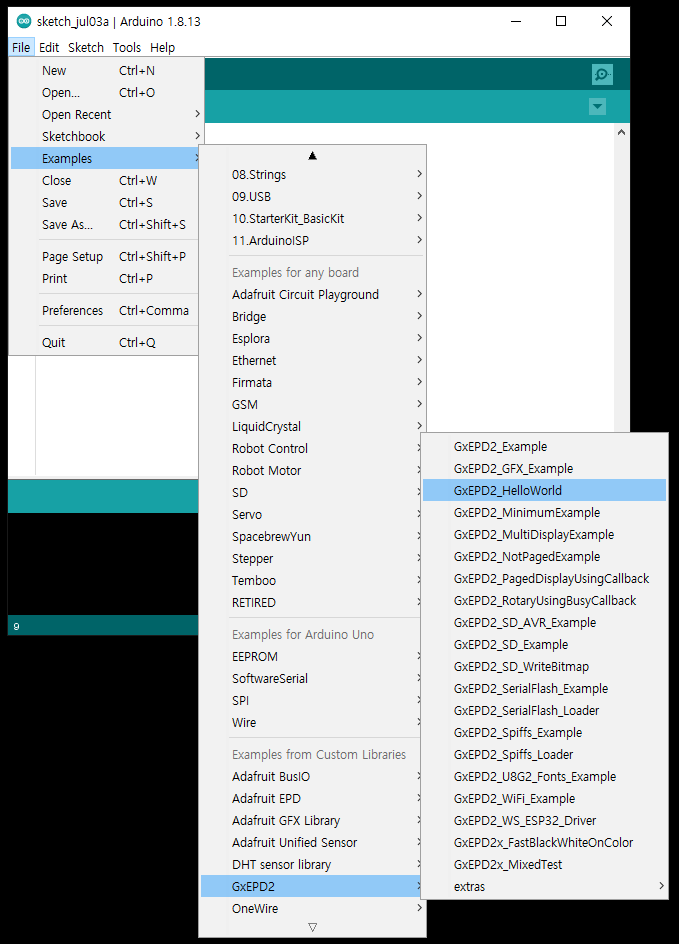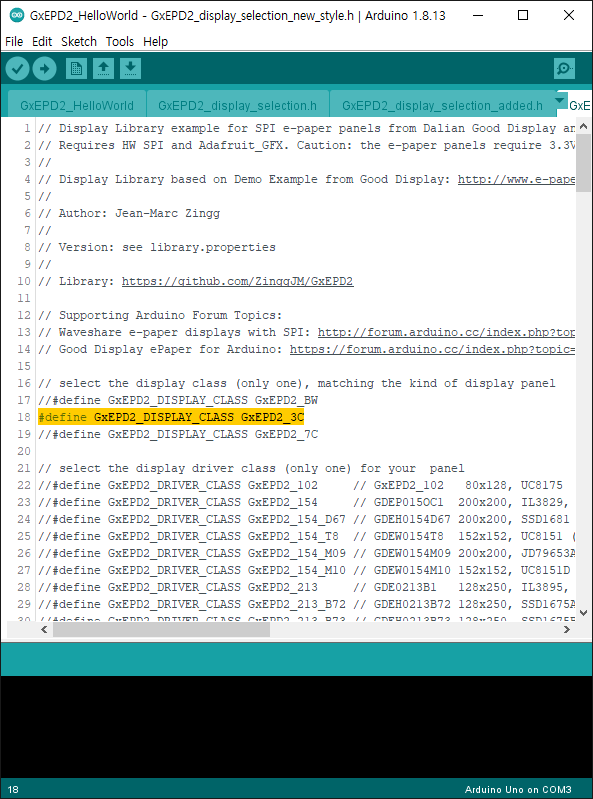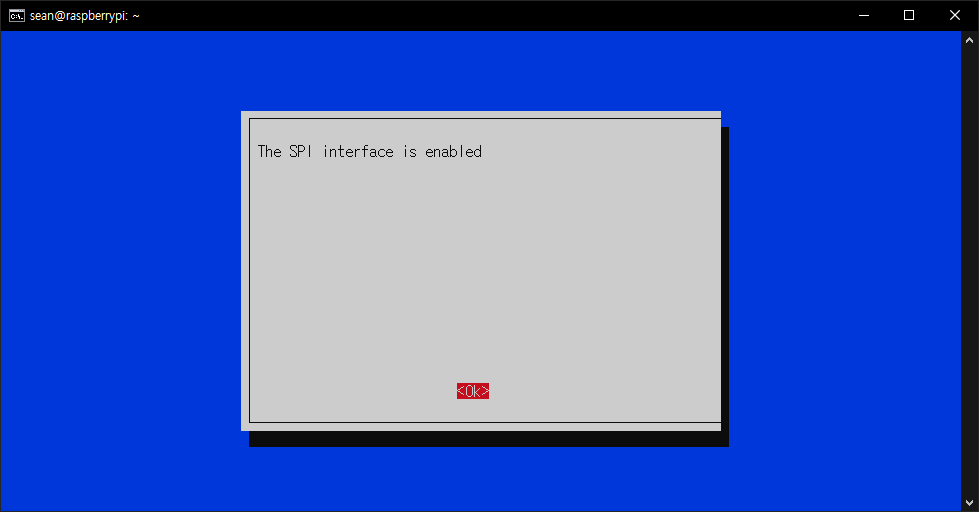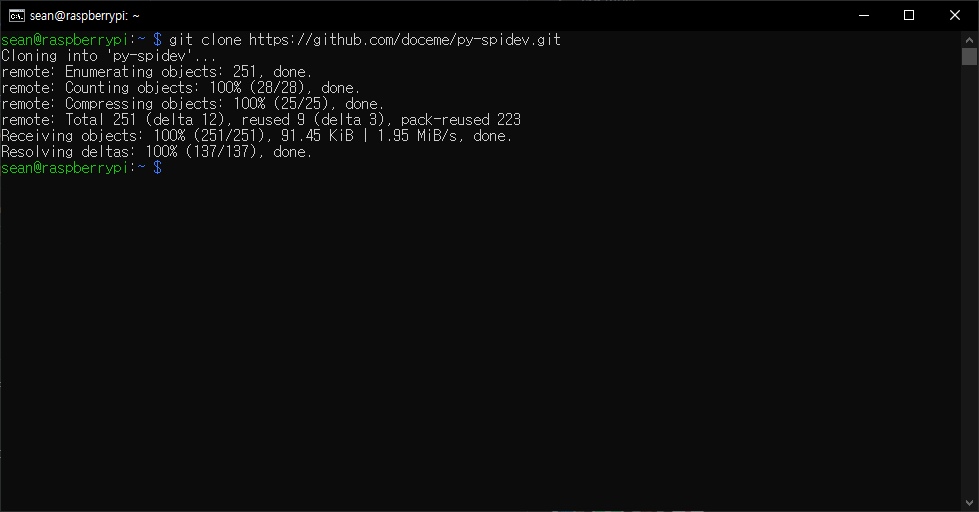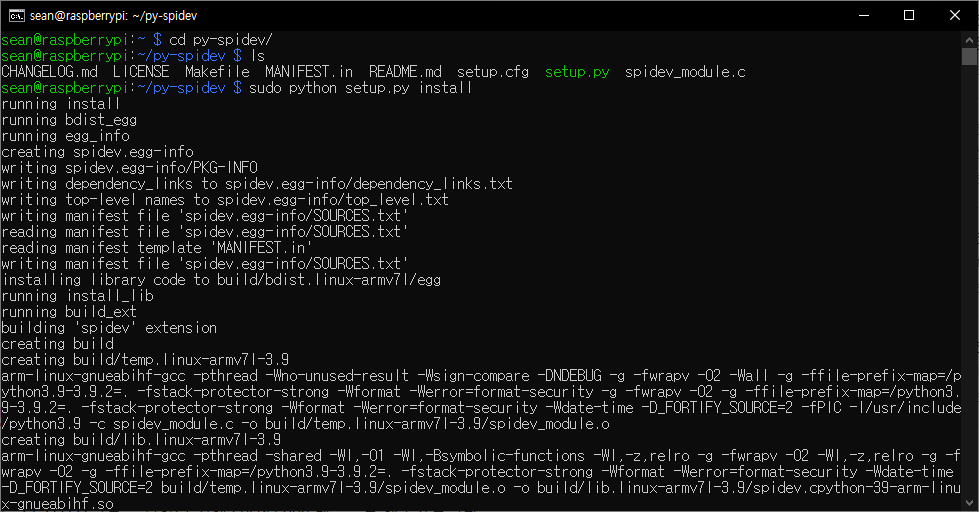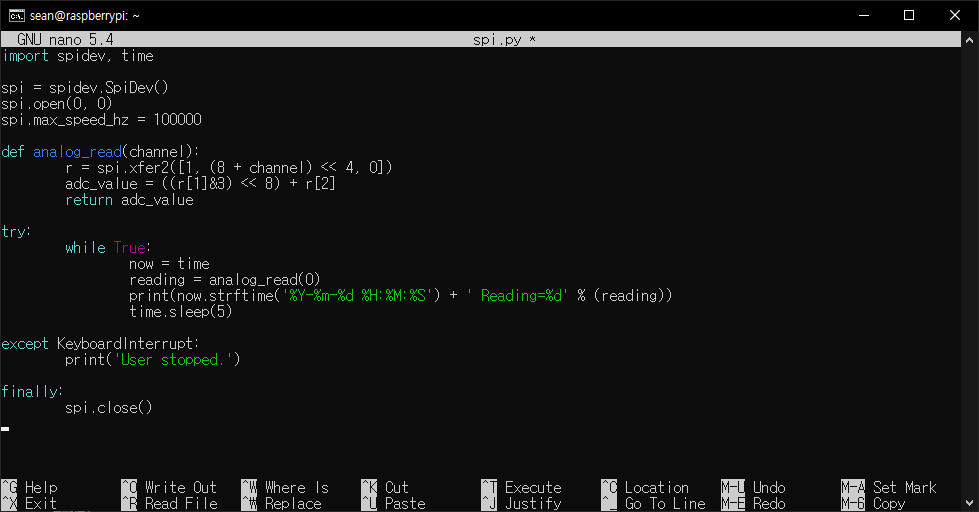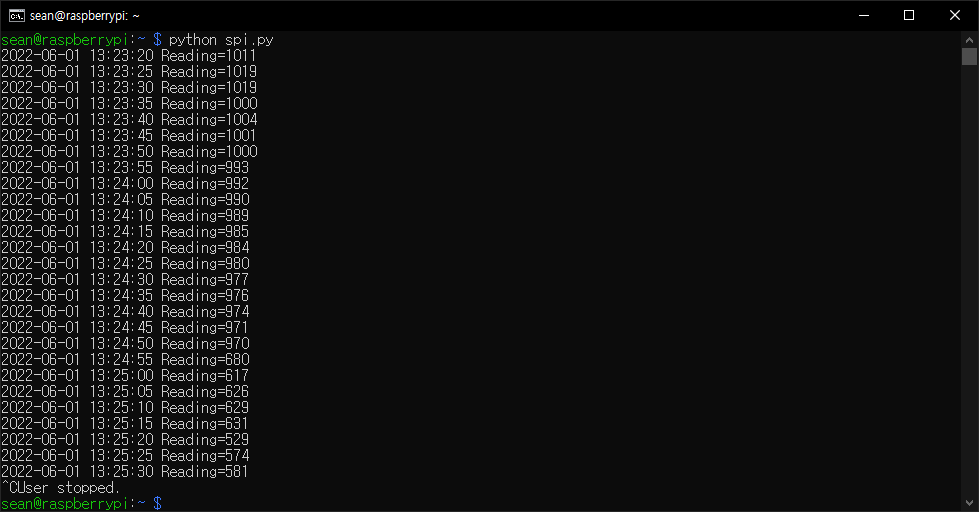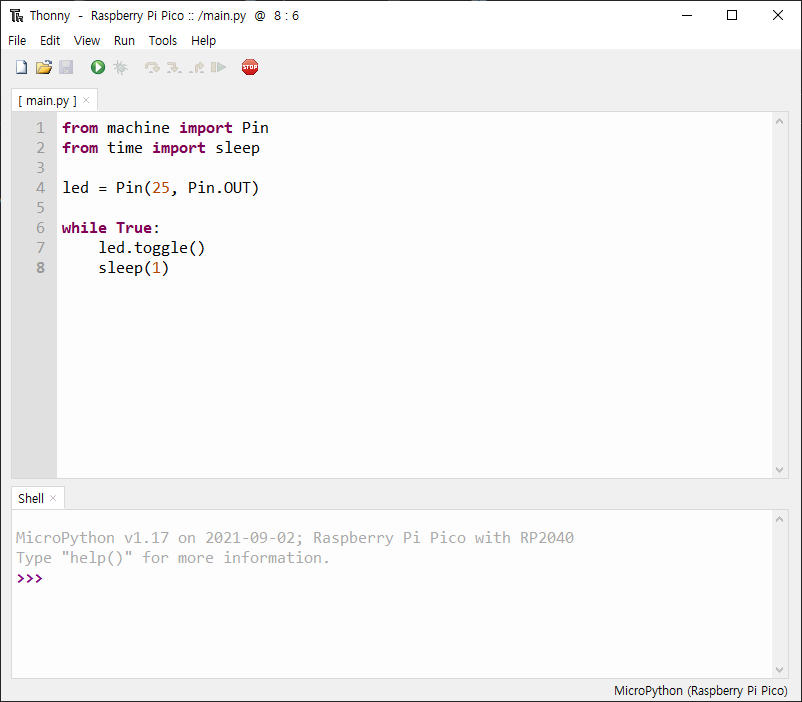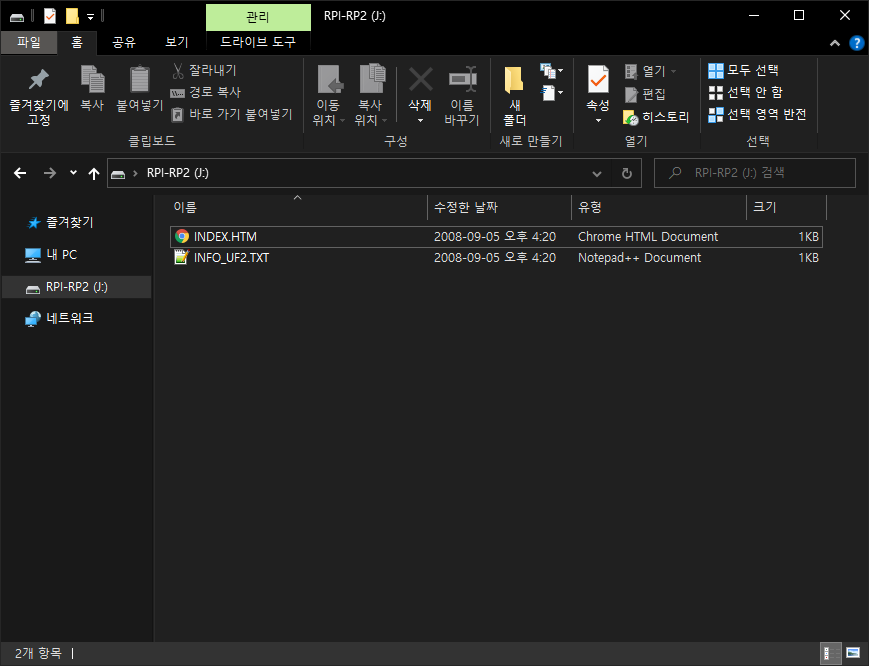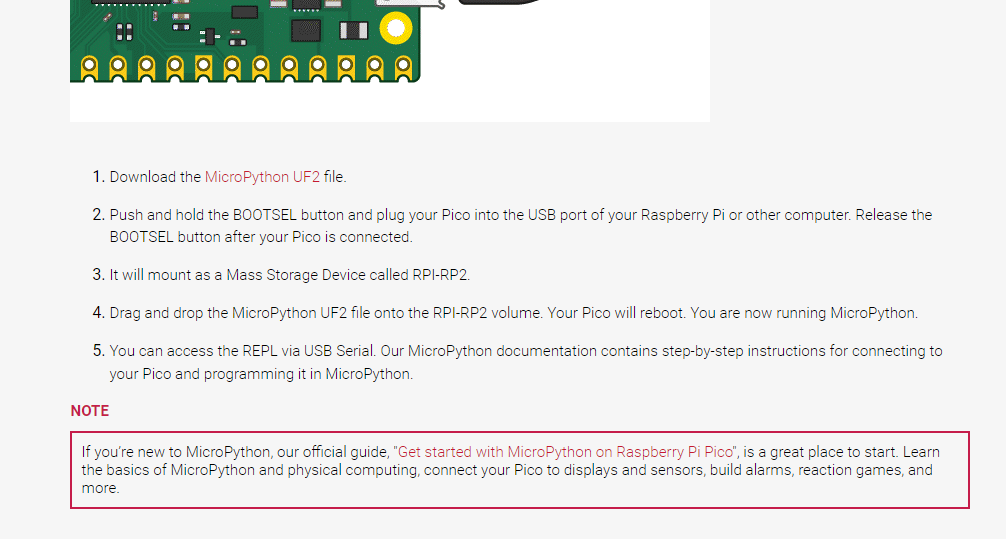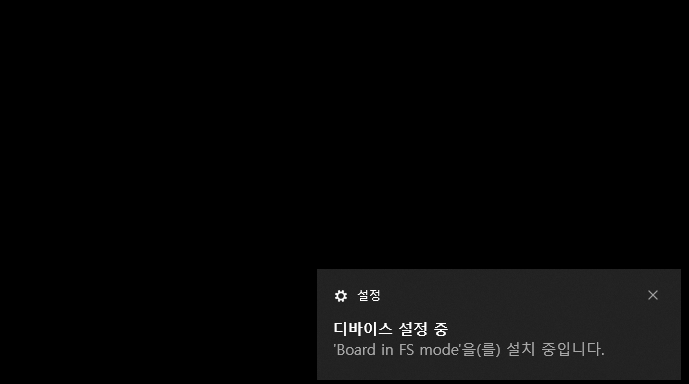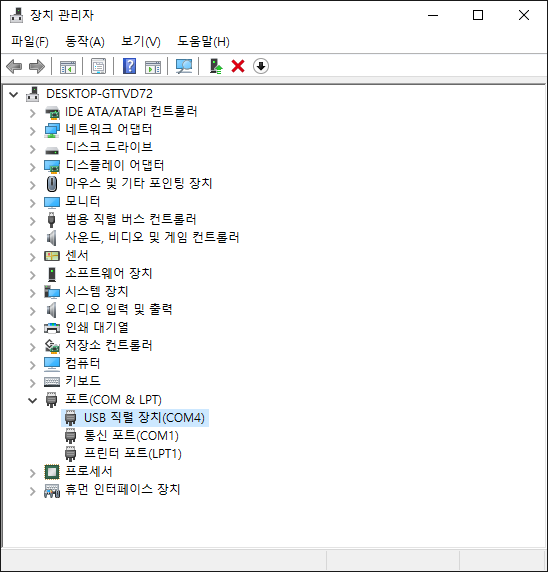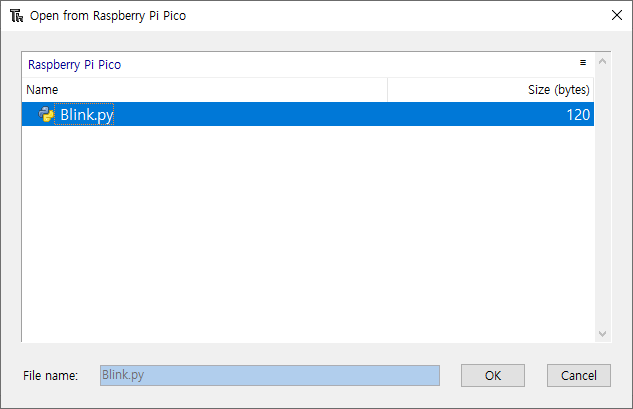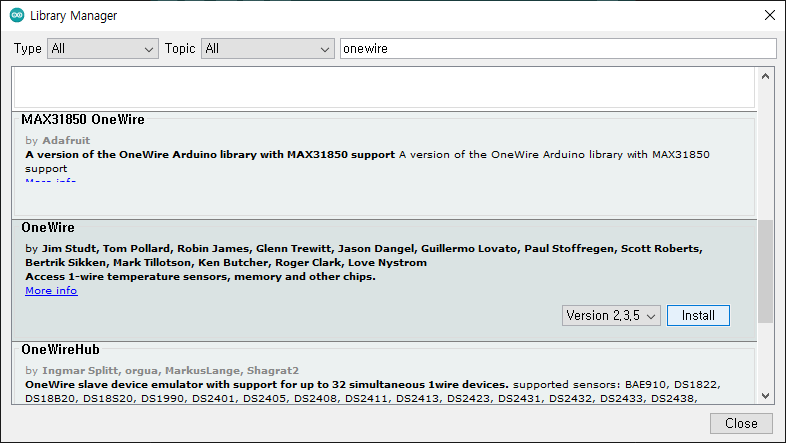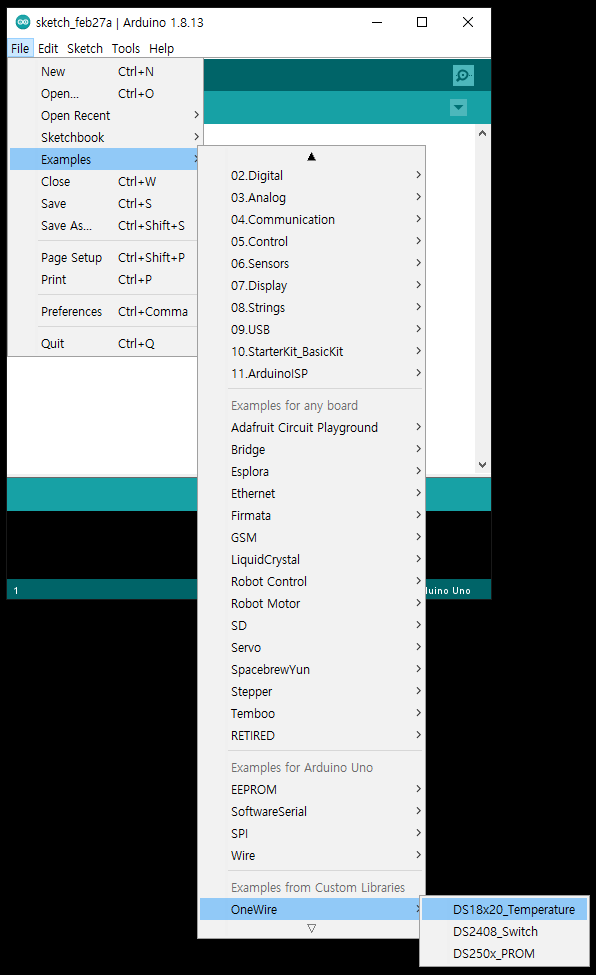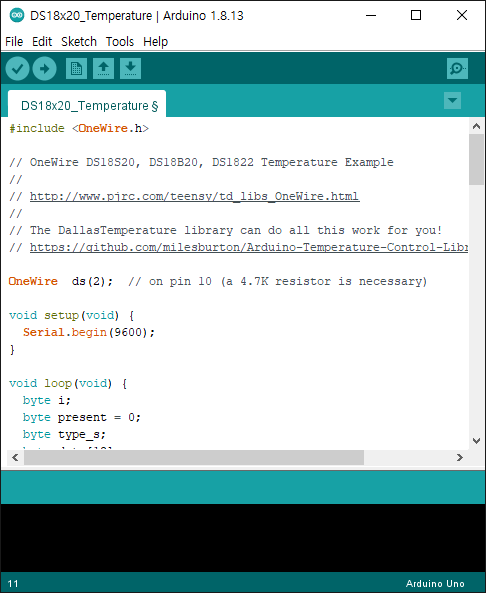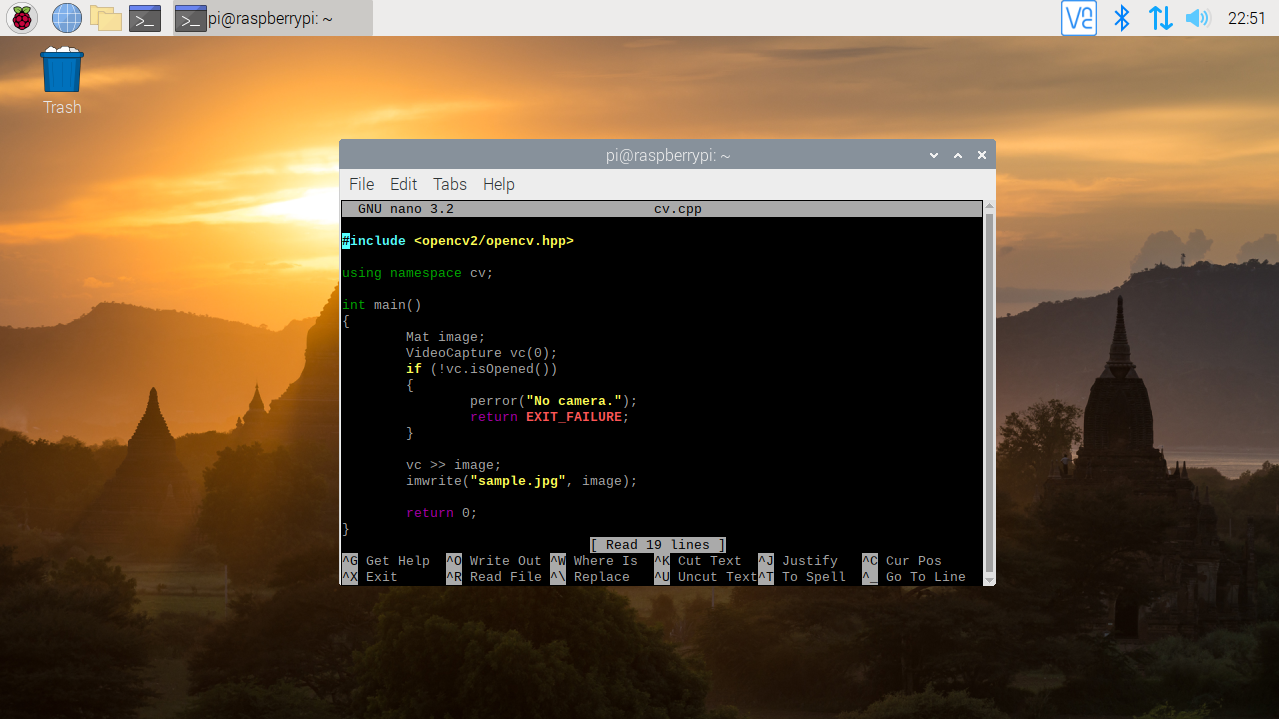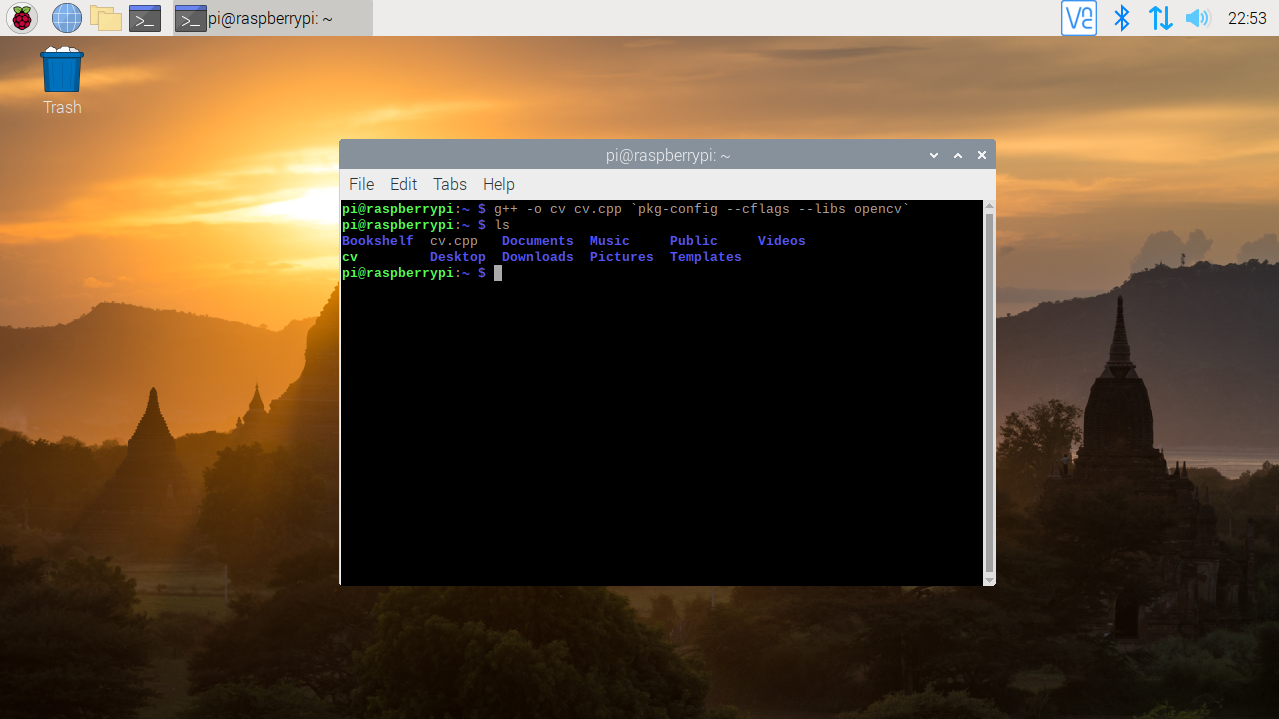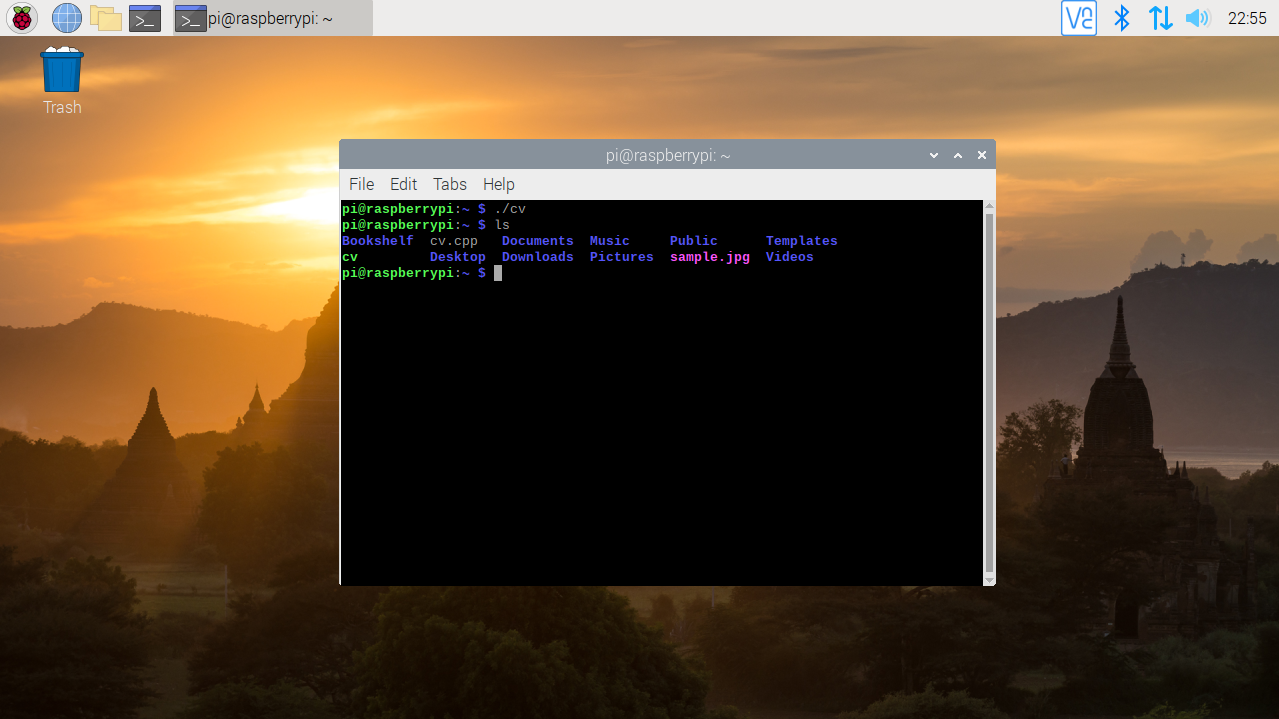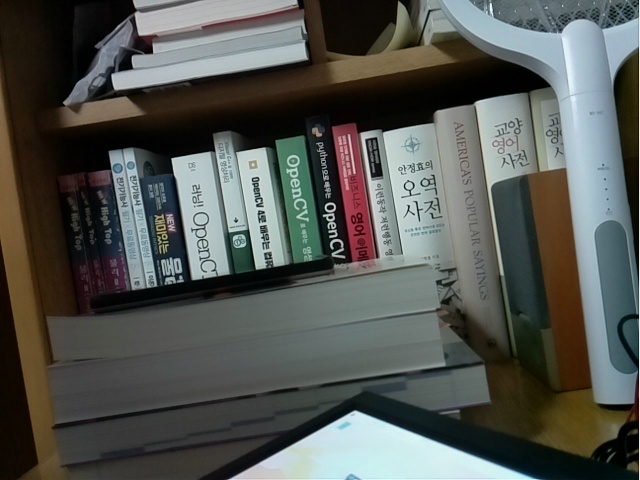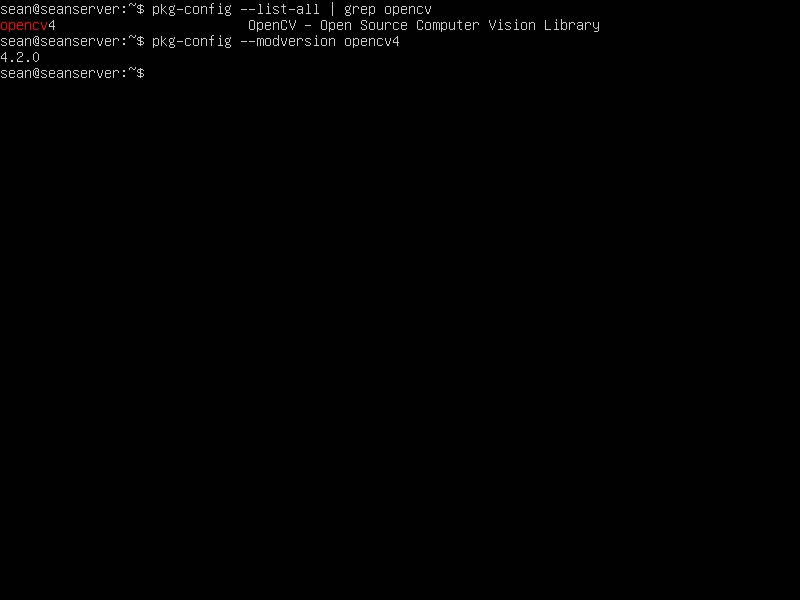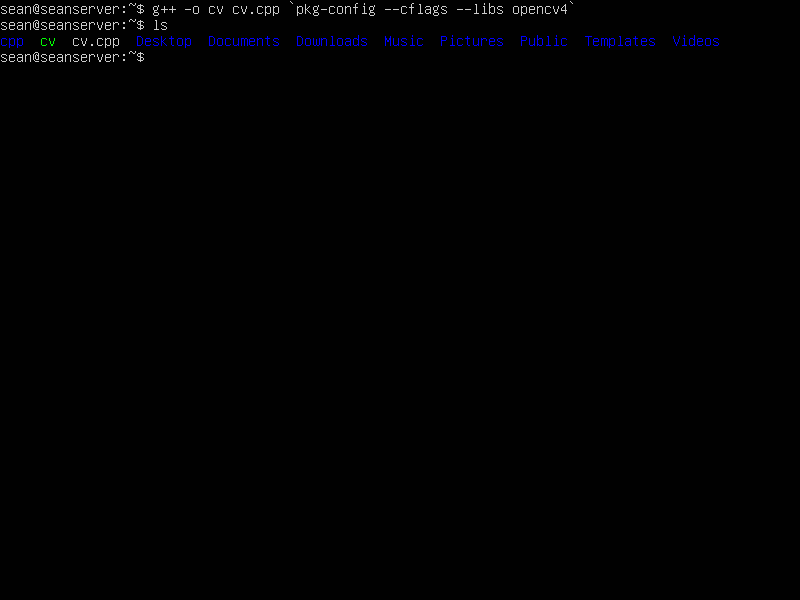Linux development board Luckfox Pico Mini A/B & Plus
Raspberry Pi & Arduino 2025. 2. 28. 21:32 |


Luckfox Pico Mini A/B나 Plus 모델은 Rockchip RV1103 chip 기반의 저비용 리눅스 개발 보드다.
※ 기본 튜토리얼
※ 참고 사이트
Build a Ubuntu Linux Server For Less Than $20
● Buildroot
ID: root
Password: luckfox
IP: 172.32.0.93
ex) ssh root@172.32.0.93
● Ubuntu
ID: pico
Password: luckfox
IP: 172.32.0.70
ex) ssh pico@172.32.0.70
Luckfox Pico Plus에 Buidroot를 설치하면 처음엔 잘 되지만 몇 번 로그인을 하고 나면 아래와 같은 메세지가 나타나면서 로그인이 되지 않는다.(2025-02-28)
kex_exchange_identification: read: Connection reset
Connection reset by 172.32.0.70 port 22
어떤 경우엔 처음 한 번만 네트워크 장치로 잡히고 다시 되지 않는 경우도 있다.
=> 한 컴퓨터에서 Luckfox Pico Mini 와 Plus를 바꿔가면서 계속 ssh 접속 테스트를 해서 그럴지도 모르겠다.
C:\Users\sean\.ssh\known_hosts 파일이 꼬이는거 같다.
부트 이미지를 구울때 update.img는 제외한다.
Luckfox Pico Mini B/Plus는 SD카드로 부팅 시 SPI NAND Flash 메모리를 삭제해야 한다.
삭제하기 위해 컴퓨터에 연결 시, SD카드는 삽입 되어 있어도 되고 없어도 된다.
Luckfox Pico Plus는 이더넷 케이블 연결이 가능하므로 컴퓨터 연결 없이 전원만 공급하면 된다.
Luckfox Pico Mini A/B는 이더넷 케이블 연결이 불가능 하므로 컴퓨터에 연결하고 '제어판 - 네트워크 및 인터넷 - 네트워크 연결'에서 네트워크 장치로 잡히면, '속성 - 인터넷 프로토콜 버전 4(TCP/IPv4)'에서 IP 주소를 172.32.0.100 등으로 지정하고 접속한다.
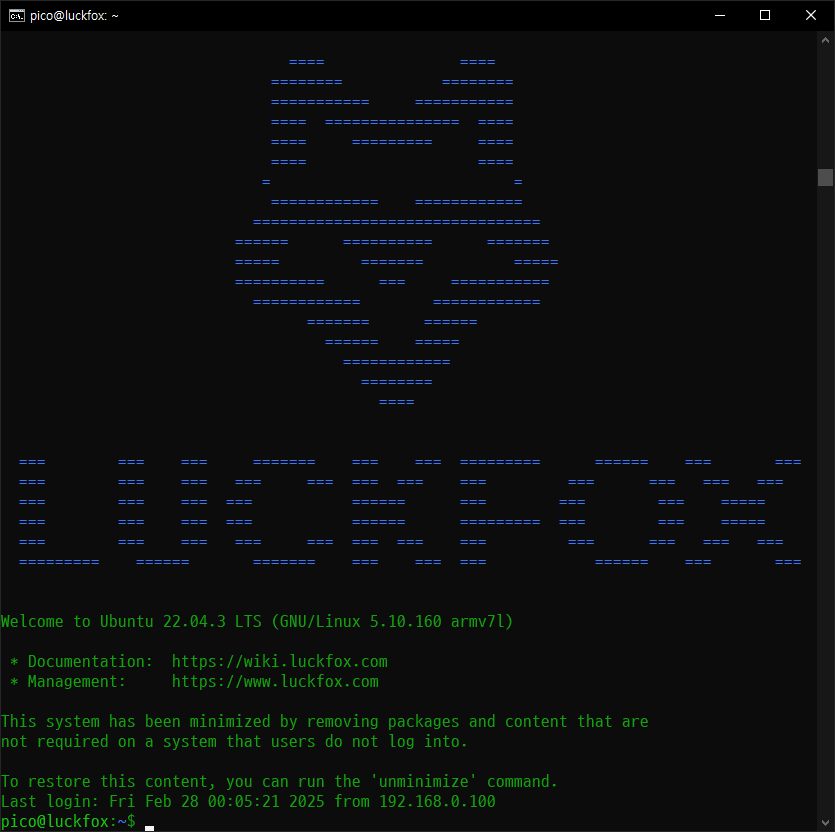
'Raspberry Pi & Arduino' 카테고리의 다른 글
| Fingerprint Sensor with Arduino - 지문 인식 센서 & 아두이노 (0) | 2023.03.04 |
|---|---|
| E-Paper E-Ink with Arduino 전자잉크 아두이노 (0) | 2022.07.04 |
| Raspberry Pi with Soil Moisture Sensor - 라즈베리 파이 토양 수분 센서 (9) | 2022.06.01 |
| Raspberry Pi Pico Auto Run(Headless Operation) - 라즈베리 파이 피코 자동 실행 (0) | 2021.11.18 |
| Raspberry Pi Pico & RP2040-Zero - 라즈베리 파이 피코 (0) | 2021.11.18 |