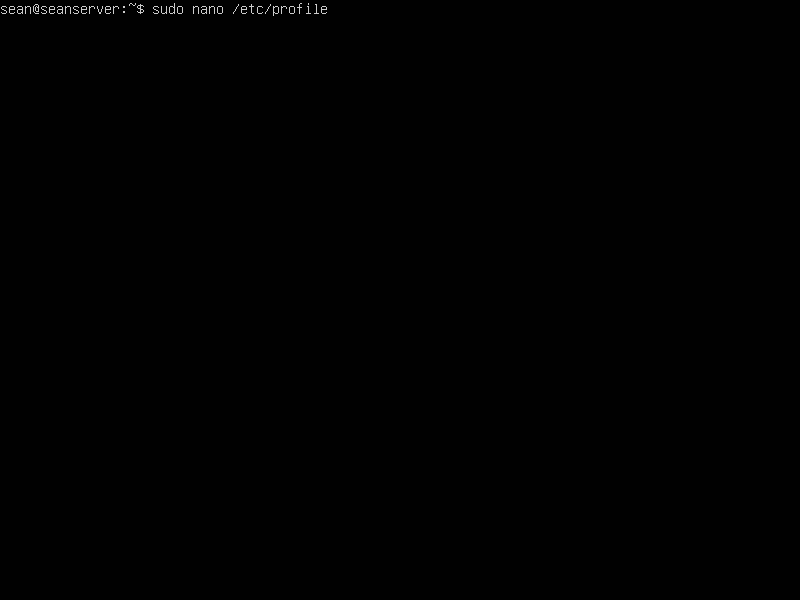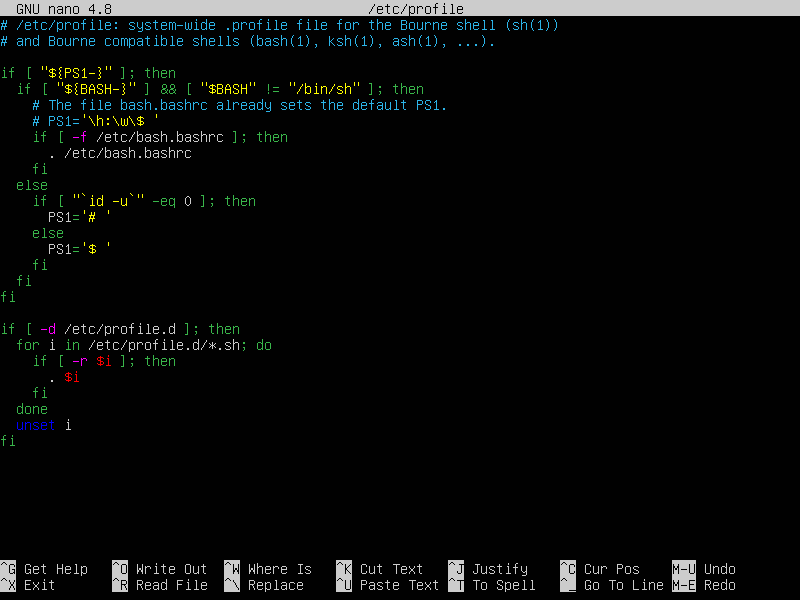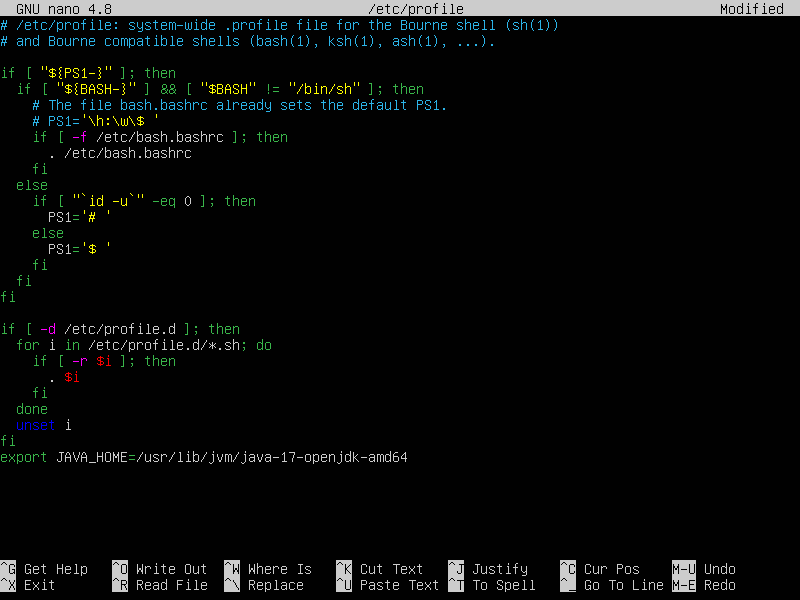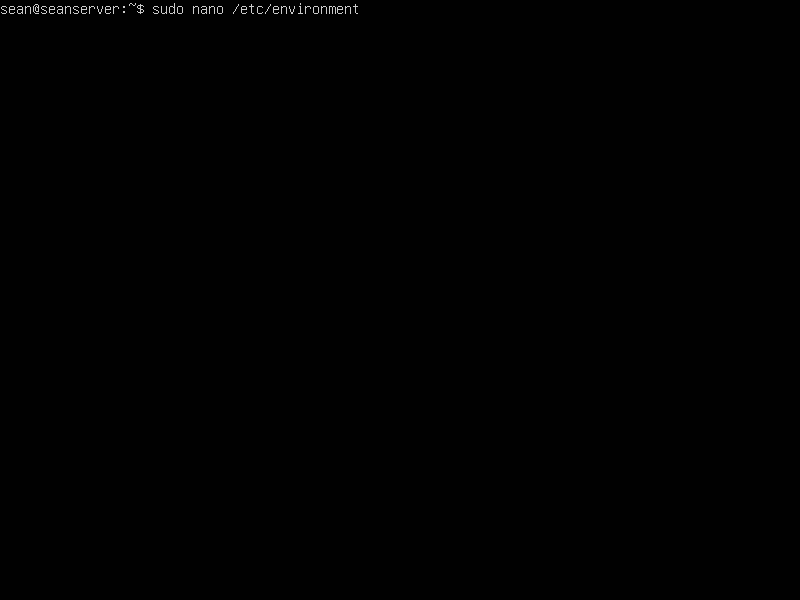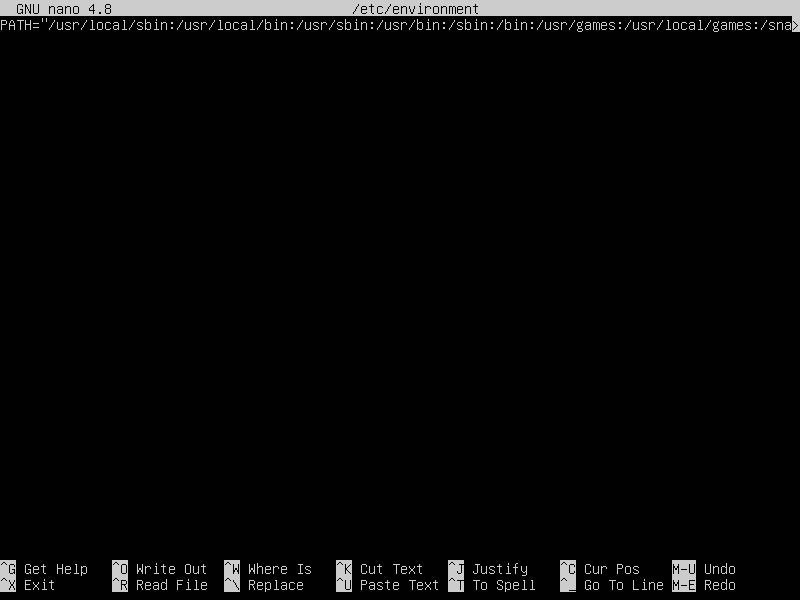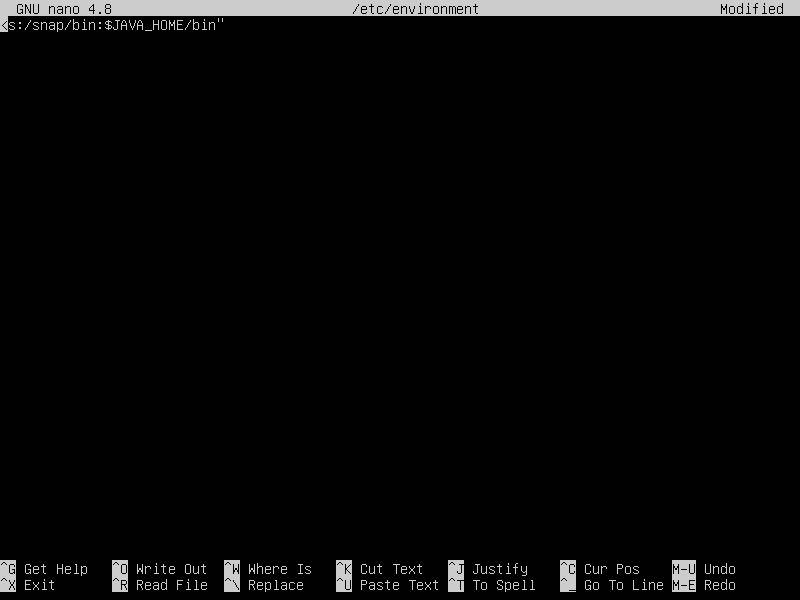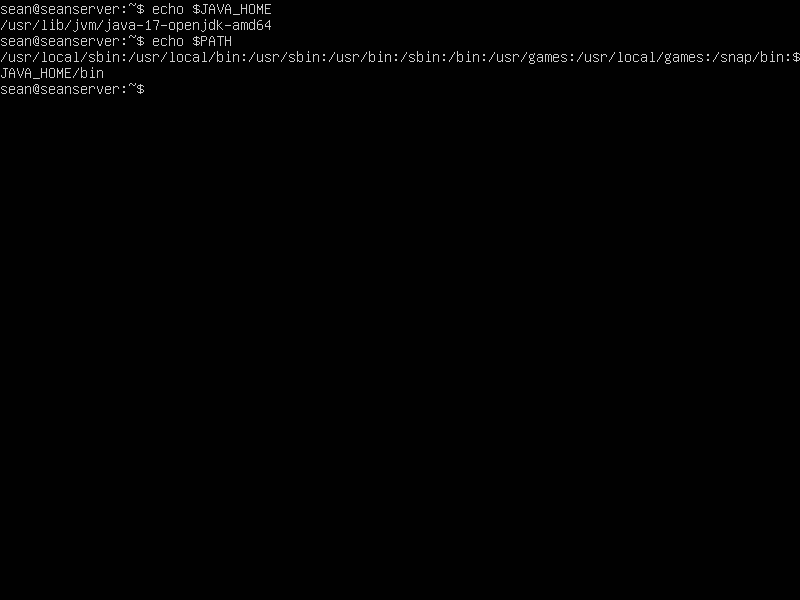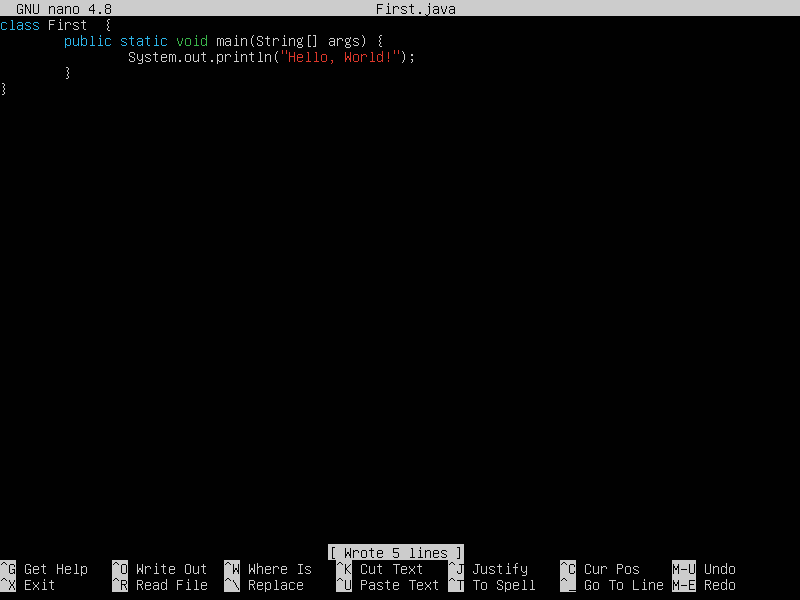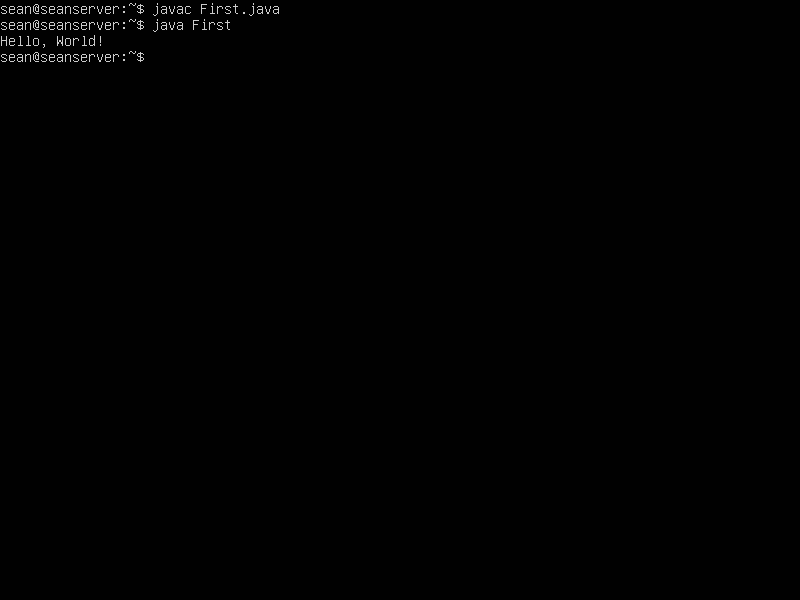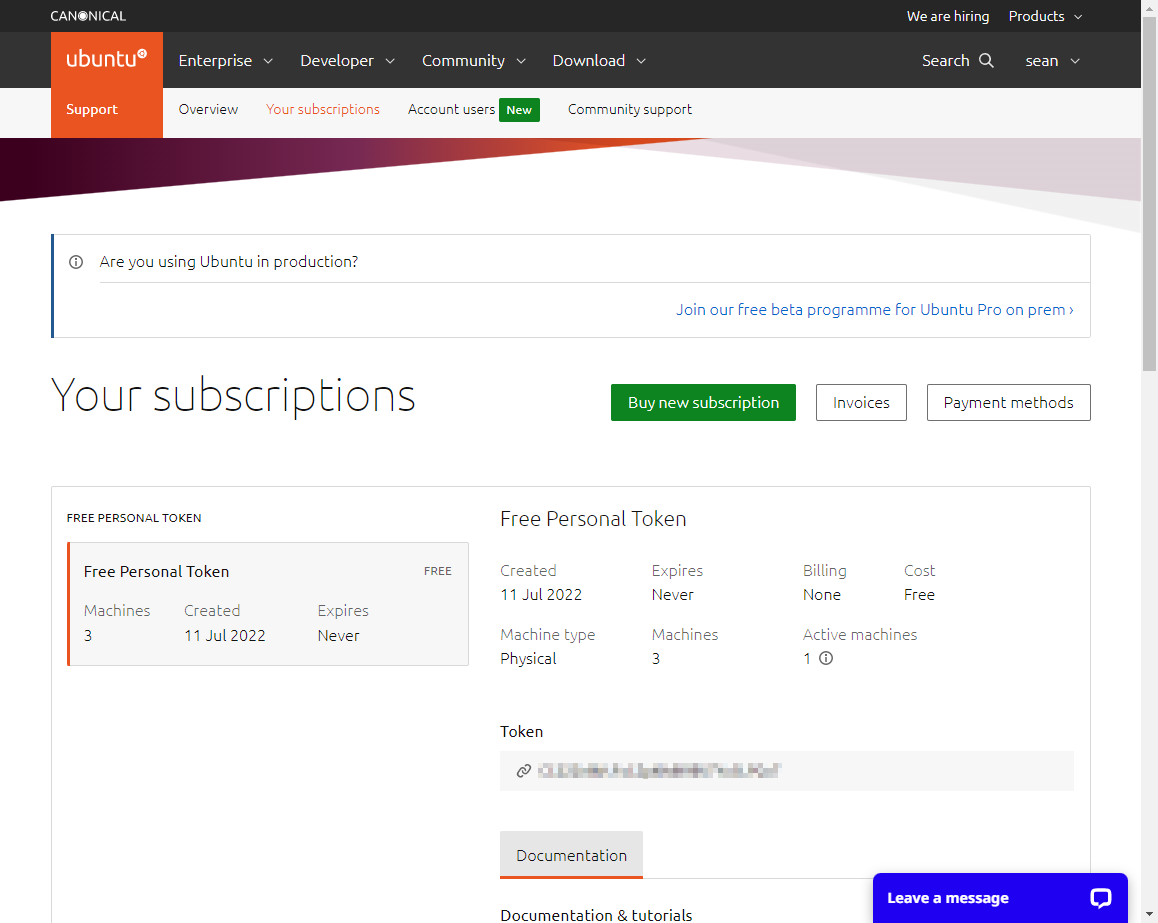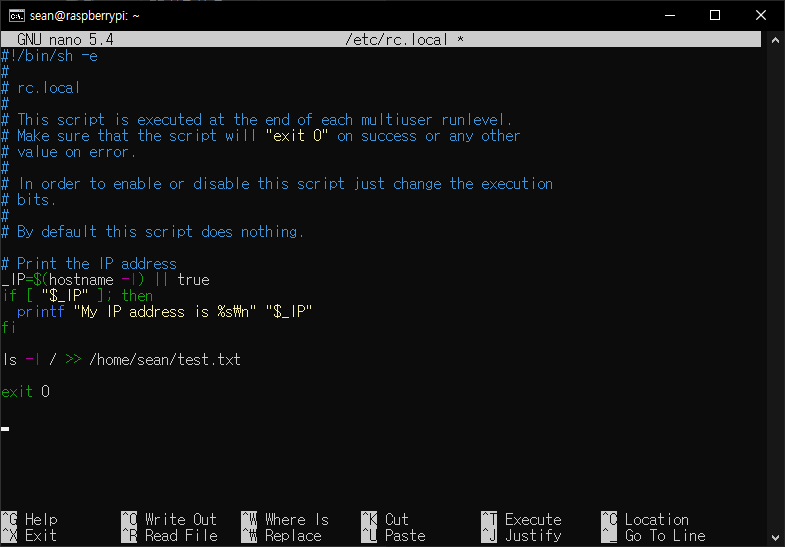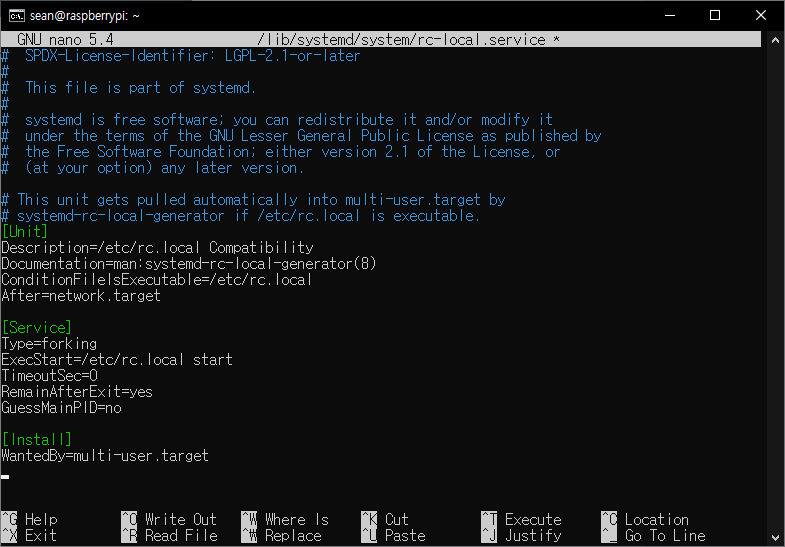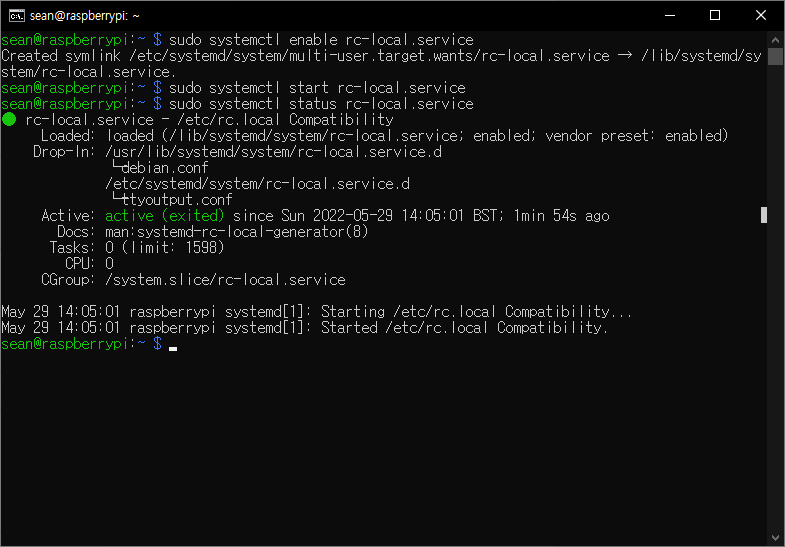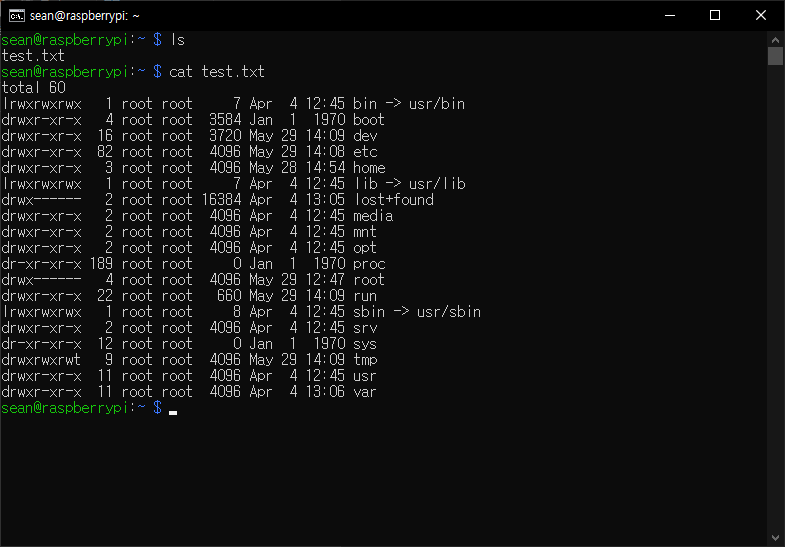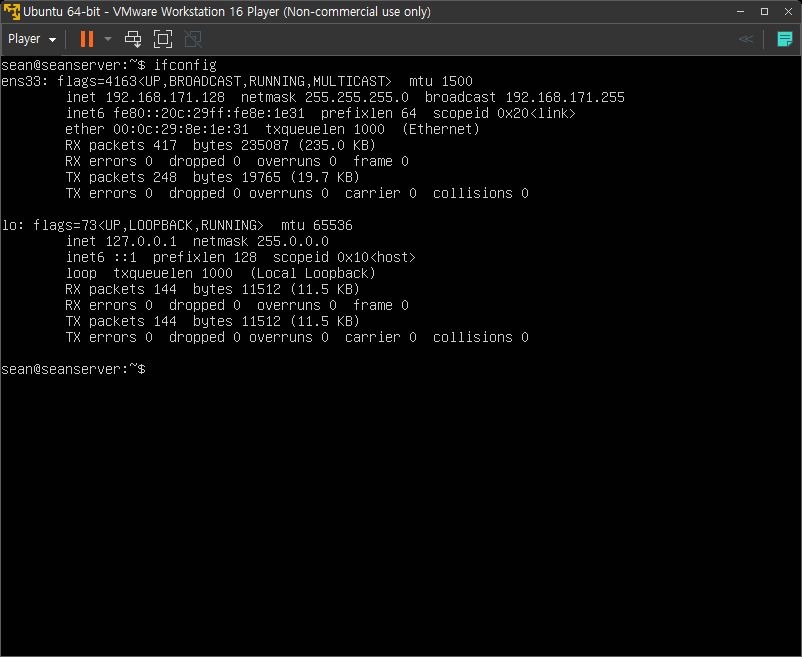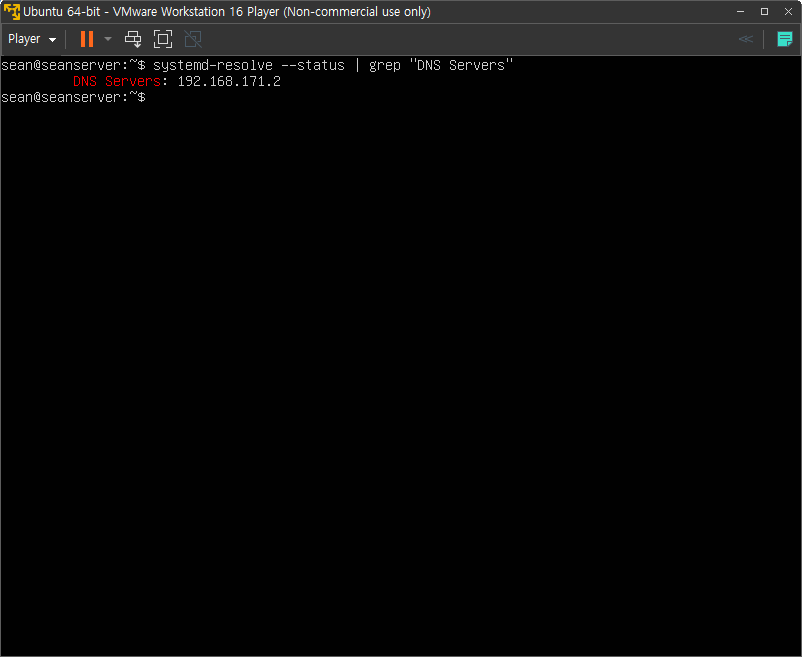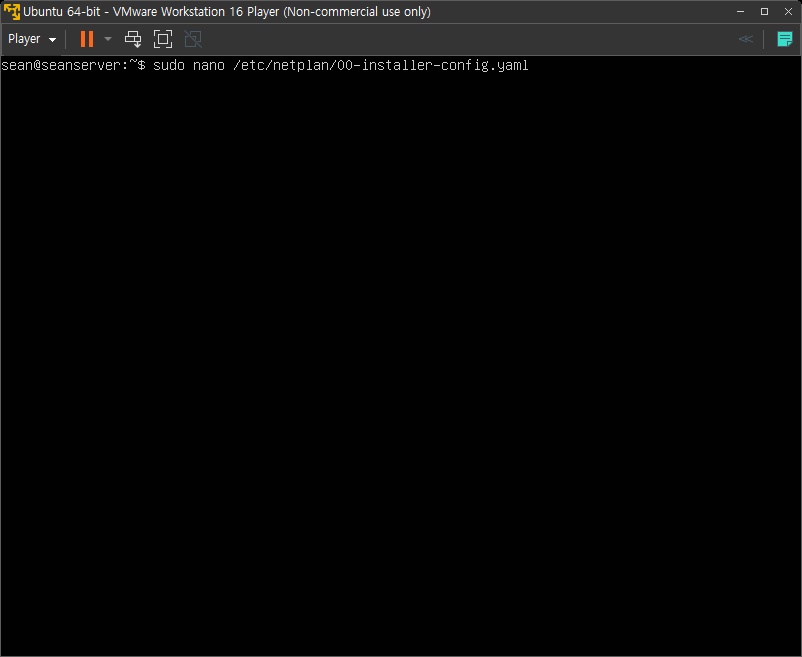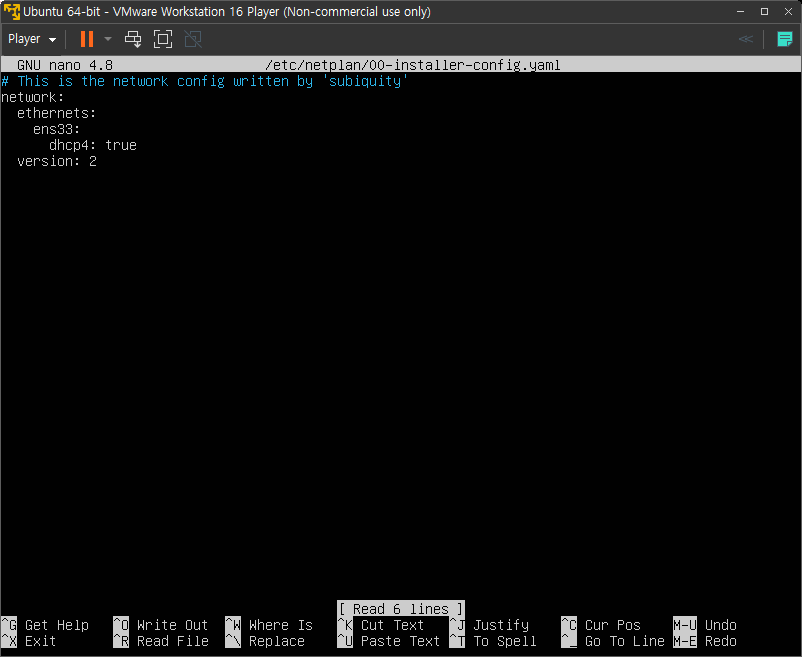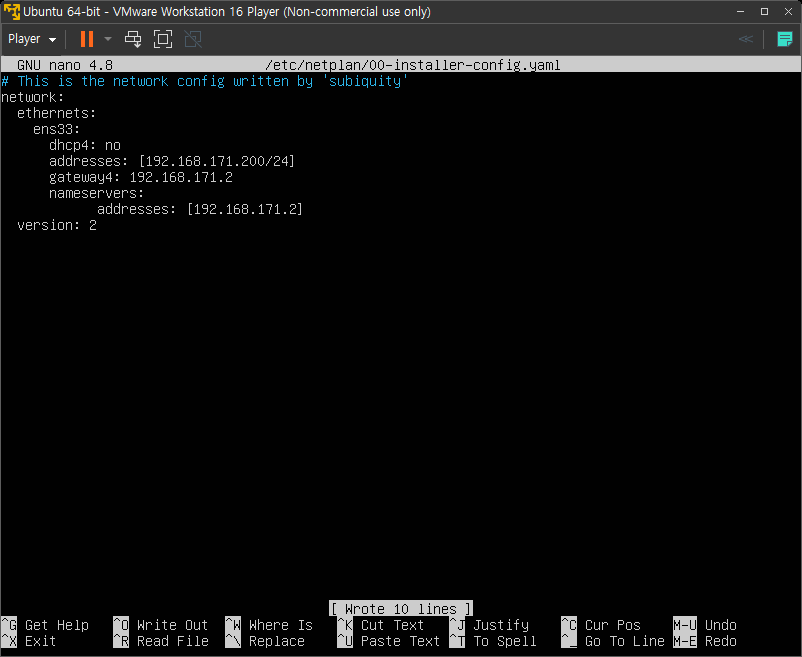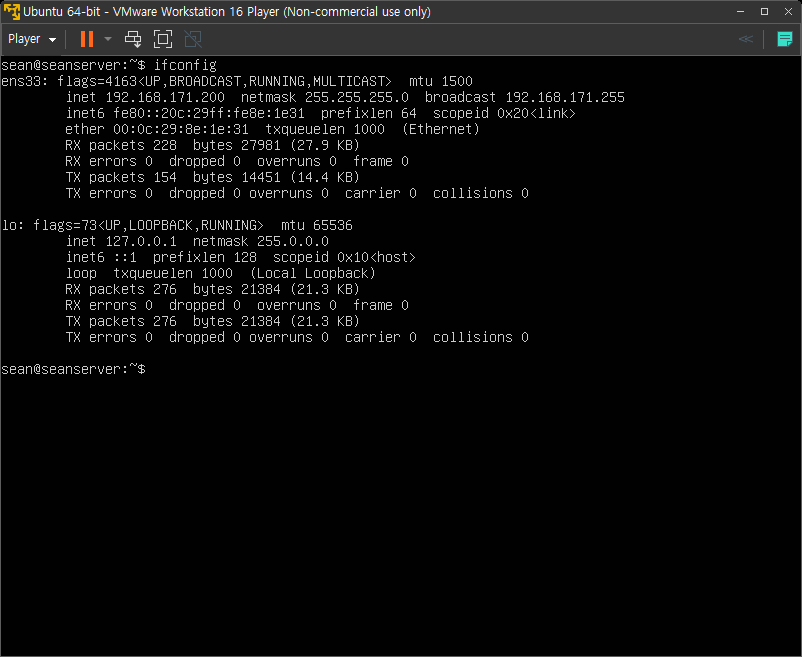VMware Linux(Ubuntu) Using Shared Folders - 리눅스(우분투) 공유폴더
Linux 2023. 2. 26. 12:11 |WMware 리눅스(우분투)와 윈도우 폴더를 공유해 보자.


/usr/bin/vmhgfs-fuse .host:/ ~/shares -o subtype=vmhgfs-fuse,allow_other
위 그림과 같이 allow_other 옵션 때문에 에러가 발생한다면 아래 내용을 진행한다. (아니면 명령 앞에 sudo를 붙여준다)

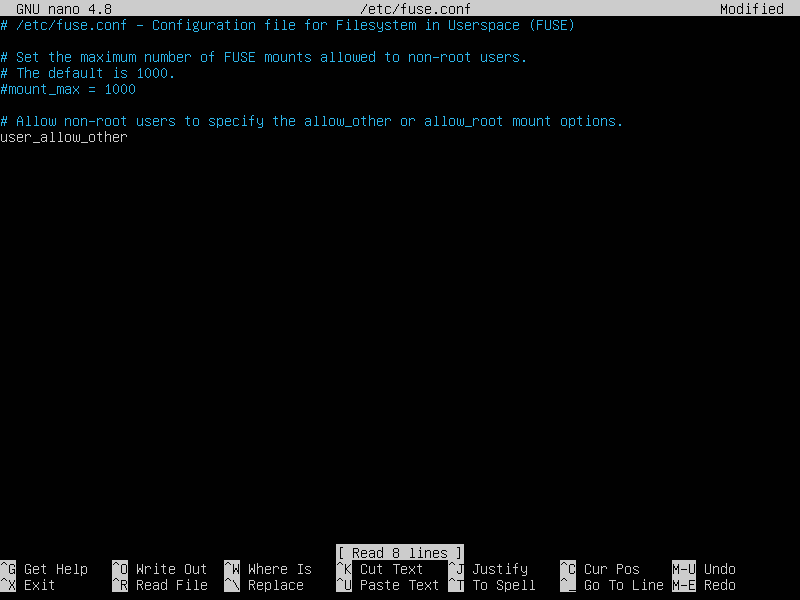
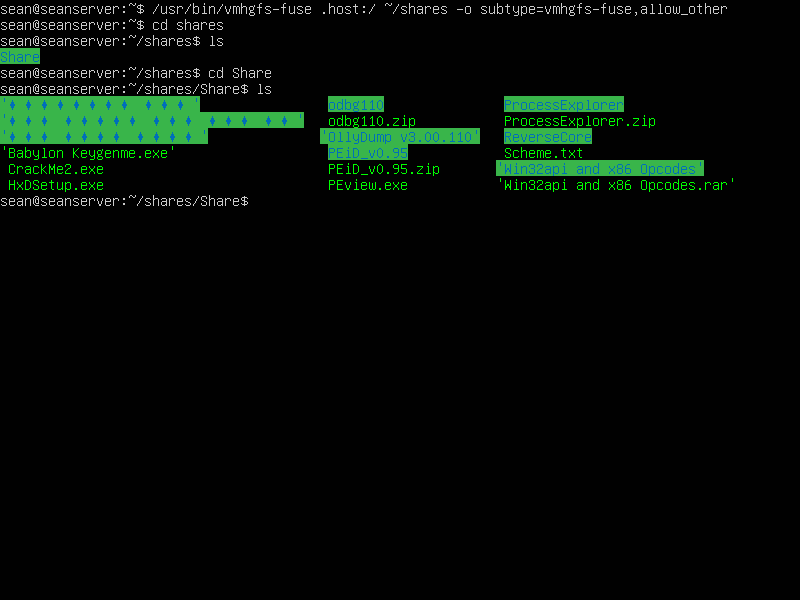
재부팅하면 다시 마운팅해야 한다.
※ 참고
'Linux' 카테고리의 다른 글
| Ubuntu 24.04 이후 버전 저장소(Repository) 설정 변경 (0) | 2025.01.15 |
|---|---|
| Linux(Ubuntu) JDK Installation 리눅스(우분투) 자바 개발 키트 설치 (0) | 2023.02.21 |
| Enable Ubuntu ESM 우분투 ESM 활성화 (Extended Security Maintenance) (0) | 2022.07.11 |
| Linux(Ubuntu, Raspberry Pi OS) 자동실행(rc.local) (0) | 2022.05.29 |
| Connect PHP to MariaDB(MySQL) - MariaDB(MySQL) PHP 연동 2 (0) | 2022.02.08 |