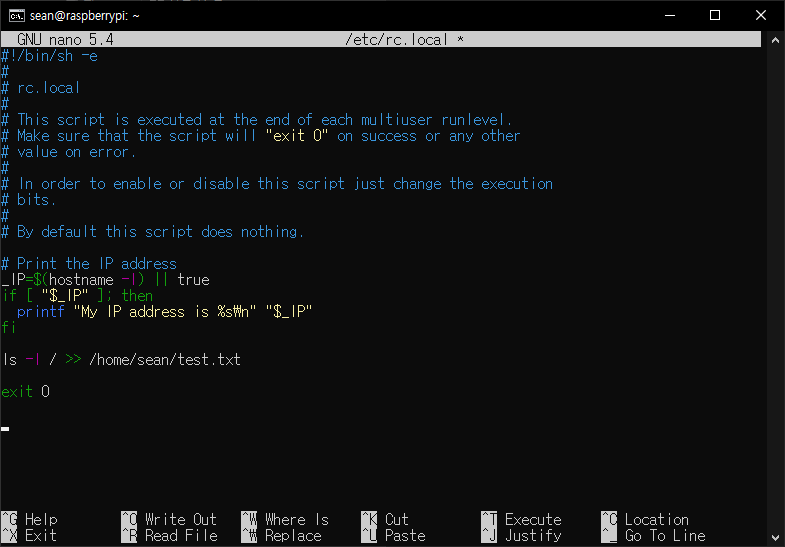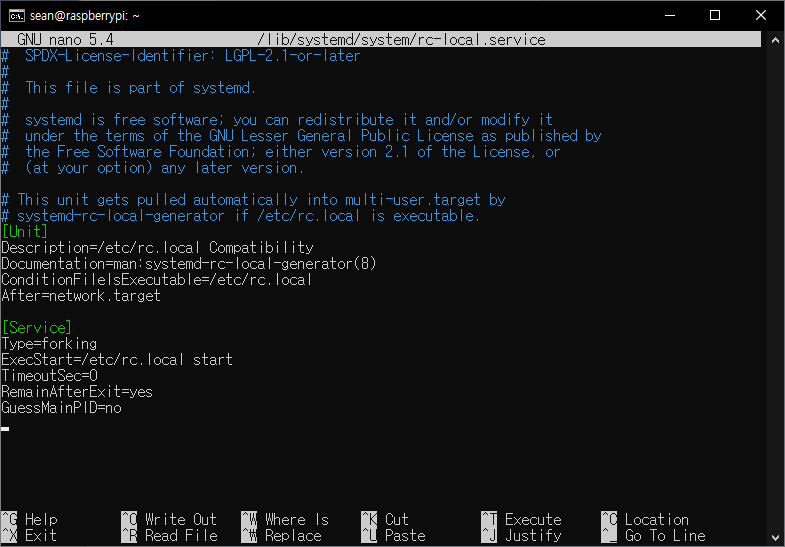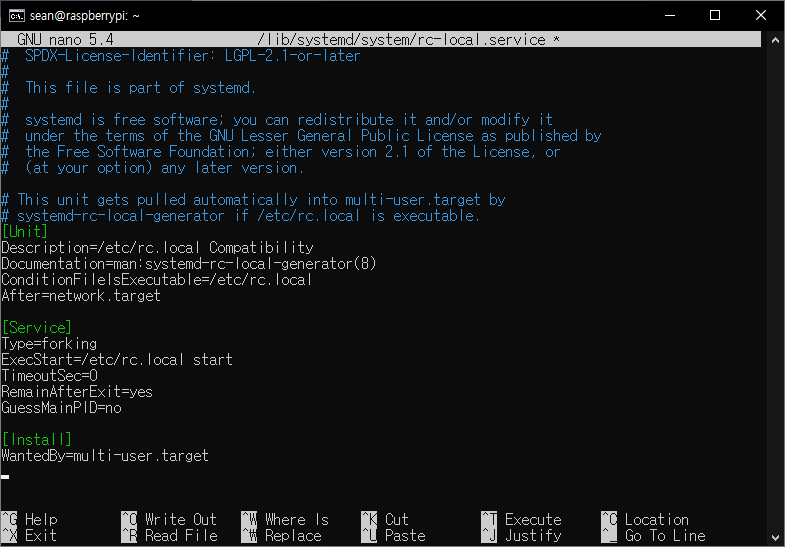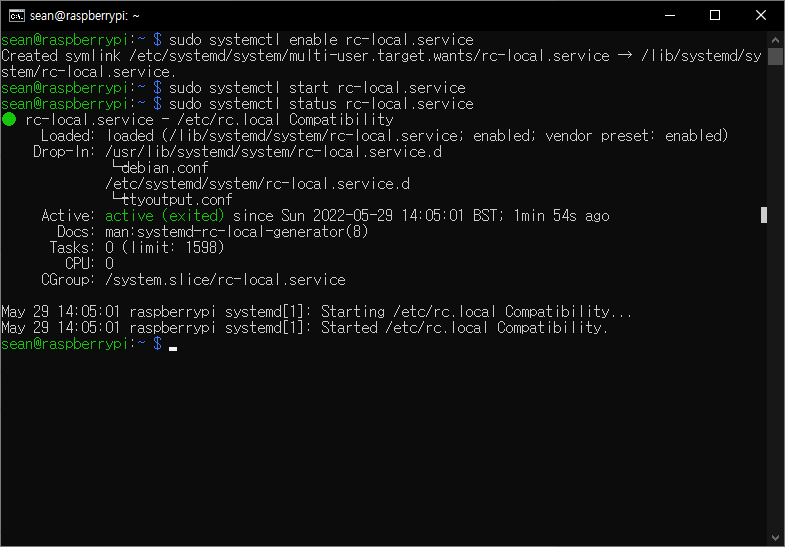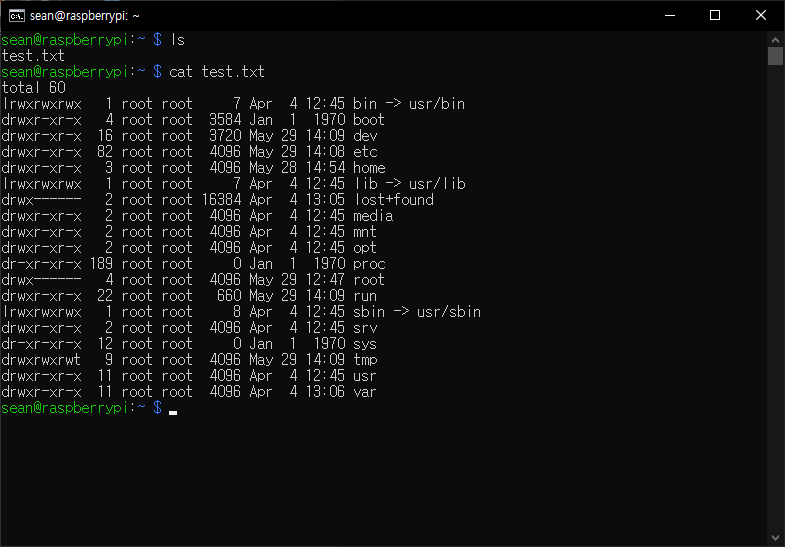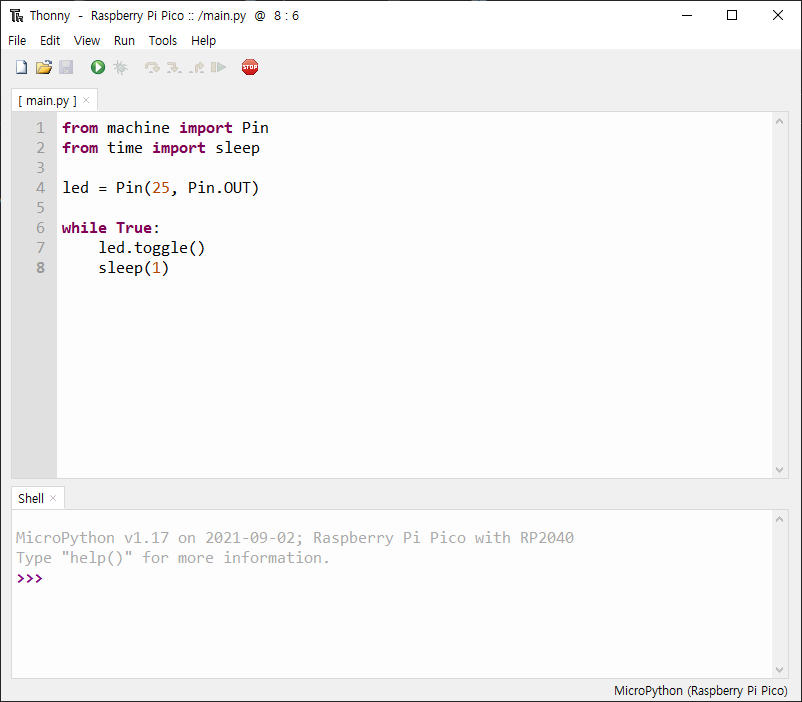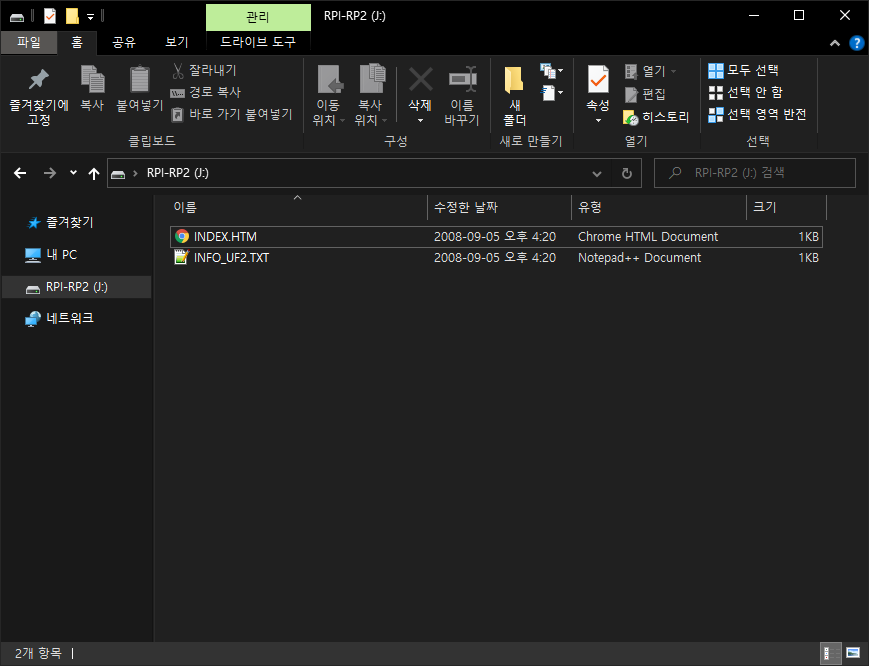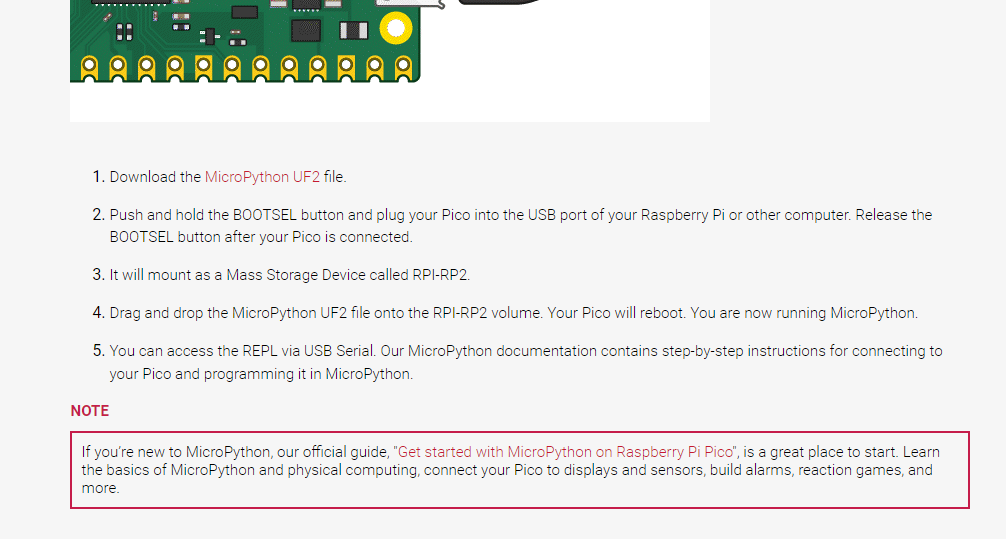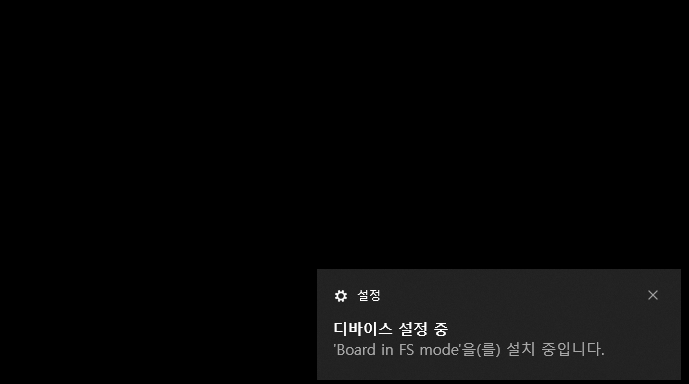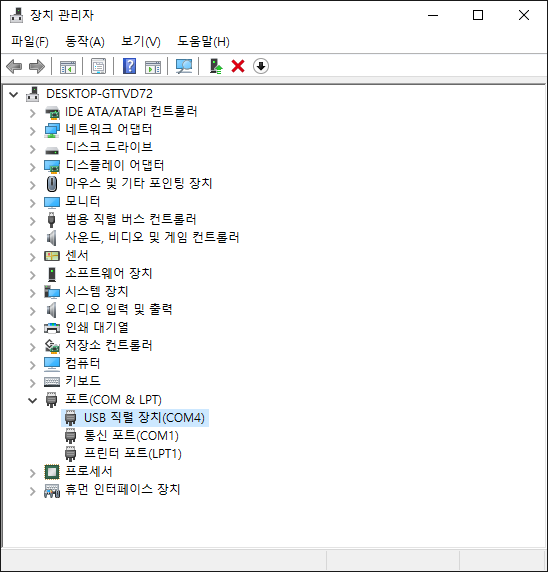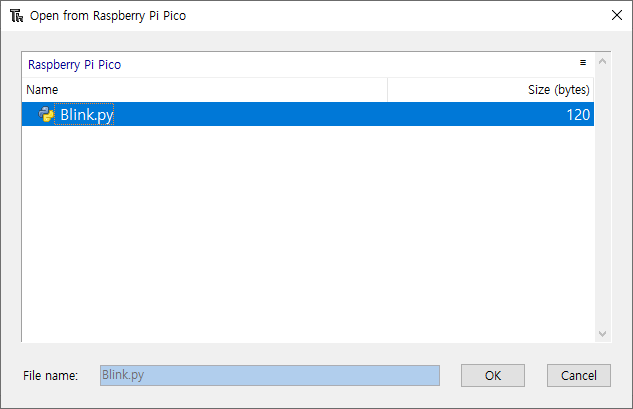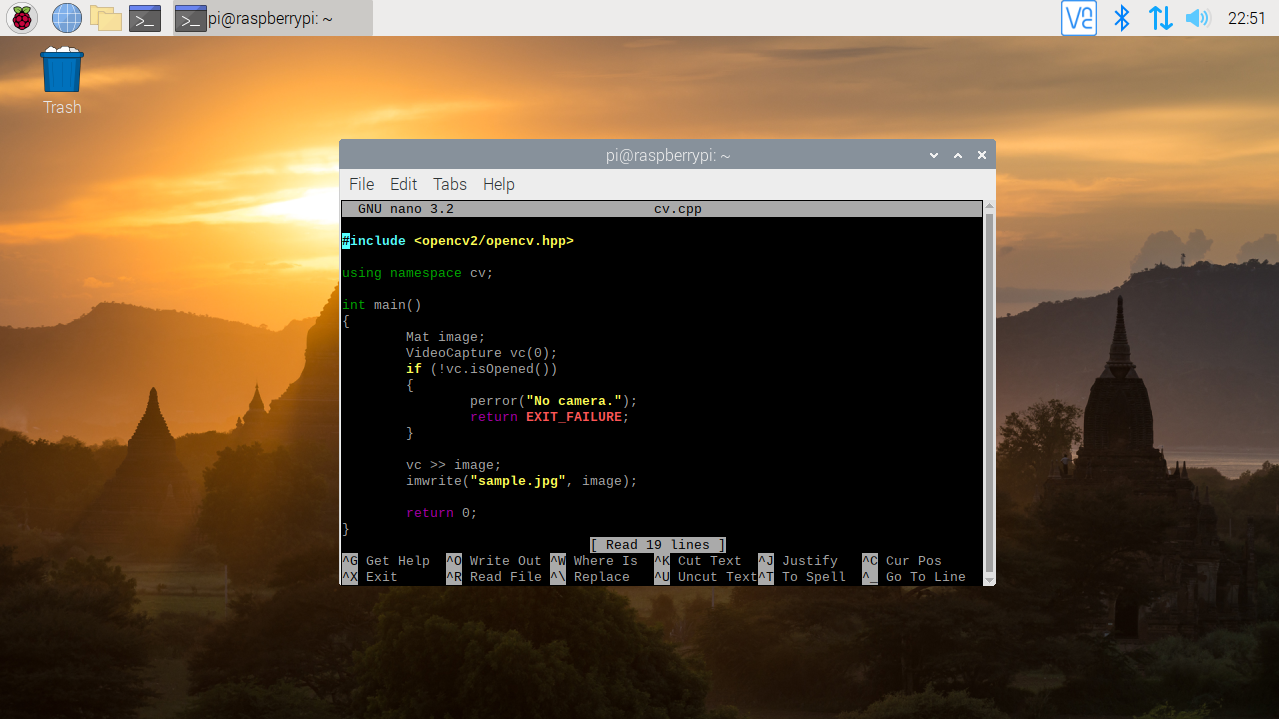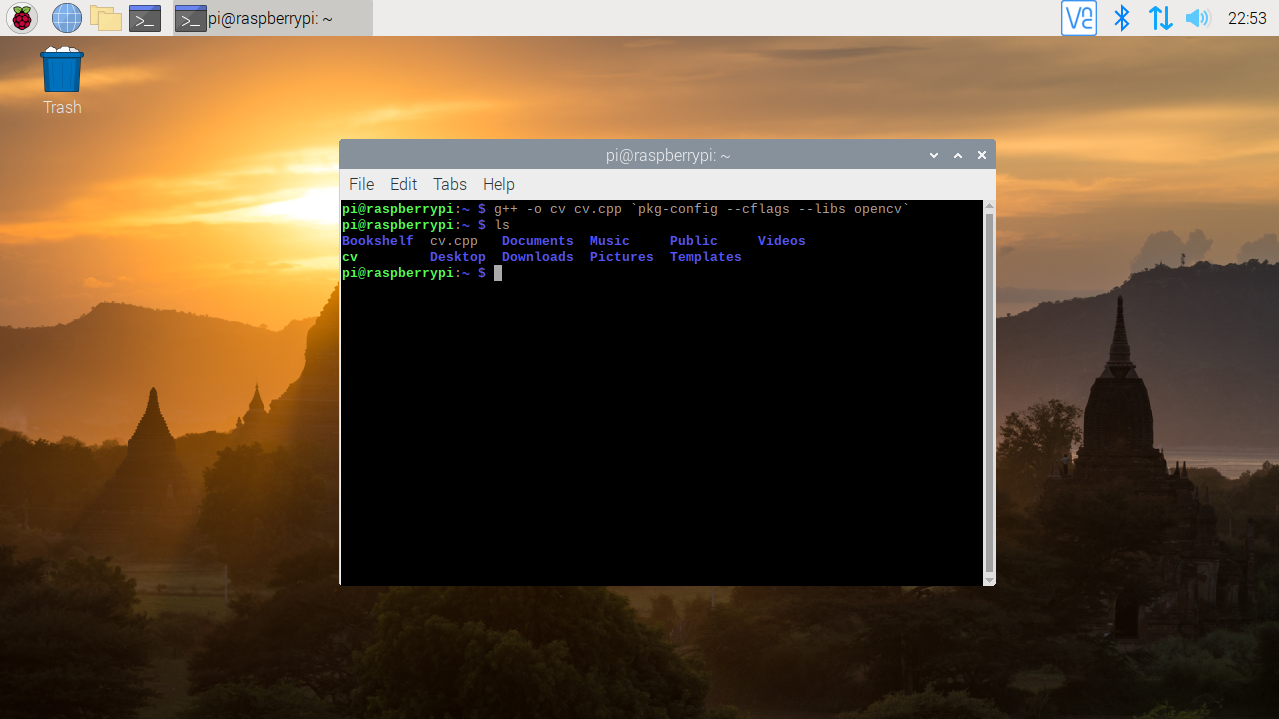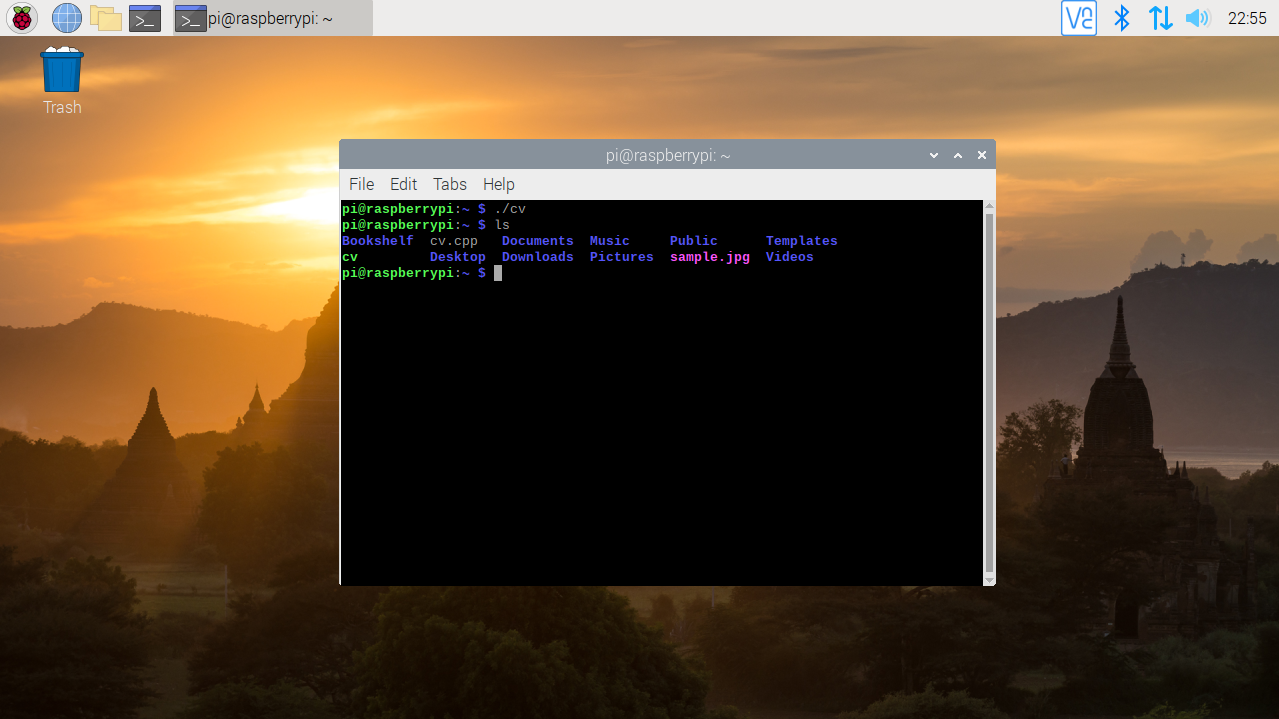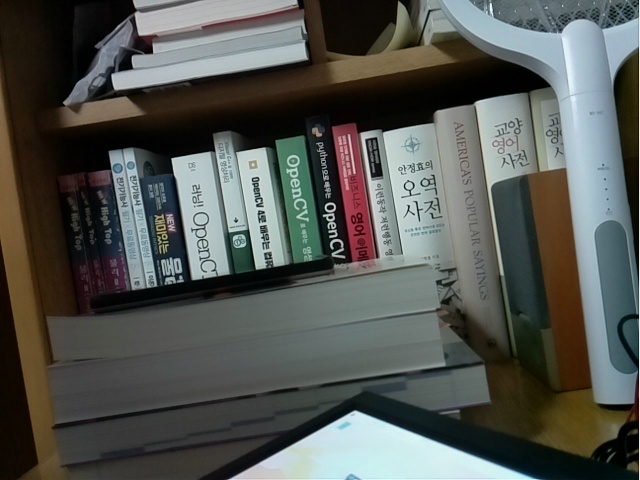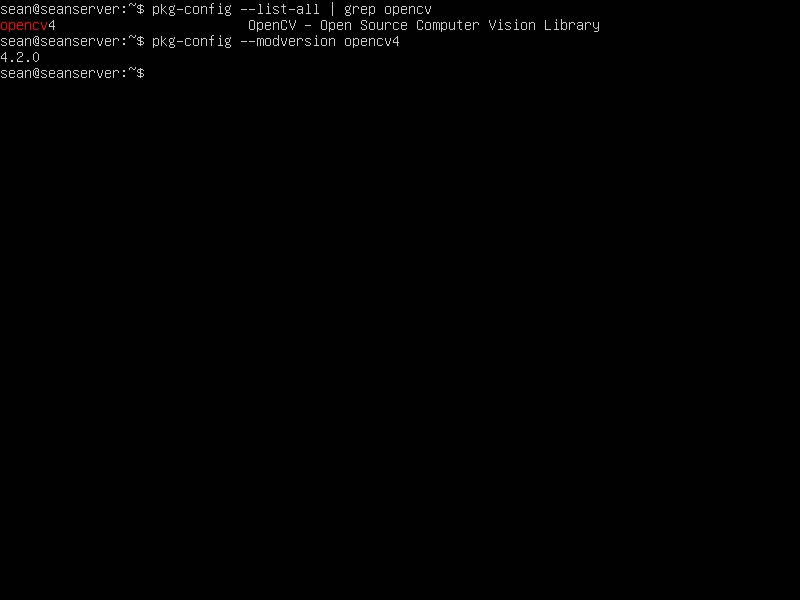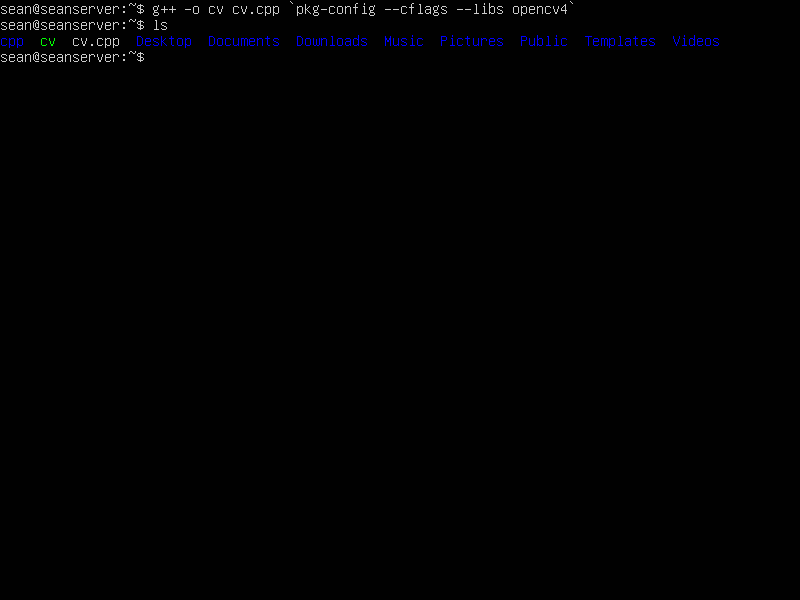분당의 많은 아파트가 90년대 초에 지어졌다. 이제 그 아파트들은 내부 자재/기기가 노후되어 제기능을 못 하는 경우가 많은데, 덕분에 한 아파트 내에서도 두어달에 한 집씩은 내부 인테리어를 진행 한다는 안내문이 붙고 며칠 후 큰 소음을 내며 공사가 진행되곤 한다.
물론 우리집도 예외는 아니다. 벽지는 변색되어 몇 년 전에 전체 도배를 새로 했으며 화장실에서 물을 쓰면 어디선가 삐~ 하는 소리가 들려오곤 한다. 겨울철 내 방의 보일러는 무조건 24시간 가동되는 등 크고 작은 문제점들이 많이 발생하고 있다. 한 집에서 오랫동안 살아 오며 하나 둘 발생하는 고장이라 그런 걸까? 그런 현상들이 너무나도 자연스럽게 생활의 일부가 되어 버리고 문제라 생각치 못하게 되는 문제가 문제이다(?)
어쨌든 어릴적 처음 이 아파트로 이사 왔을 때 참 신기했던 장치가 하나 있다. 문 밖에서 서 있는 사람을 화면으로 볼 수 도 있고 아파트 경비실로 전화도 걸 수 있으며 화재, 가스등의 경보도 해 주던, 흔히 인터폰이라고 불리는 인터컴(도어폰)이 신기했을 뿐 아니라 새 집에 이사온 느낌을 한층 배가시켜 주었었다. 벨을 누른 사람도 없는데 괜히 화면을 켜서 작은 모니터를 통해 문 밖 세상을 바라보게 만들기도 했으니 말이다.

꺼져있는 거실의 인터컴. 이젠 얘도 나이가 많다.
그런 인터컴이 이젠 더 이상 작동 하지 않는다. 언제부터 전원이 꺼져 있었는지는 기억도 나지 않고, 몇 달 전 오븐에 피자를 굽다 작은 불을 냈을땐 화려한 조명 마냥 검은 연기가 온 집안을 따뜻하게 감쌌지만 어떤 장치에서도 경보를 해 주지 않는걸 확인 하며 이 집에서 믿을 건 우리 가족 밖에 없다는 걸 다시 한 번 확인 했다.
그러다 더 이상 쓰지도 않고 새로 바꾸고 싶지도 않은 인터컴이 지저분해 보였다. 그냥 깔끔하게 떼버리려 했으나 드러나게 될 인터컴의 뒷 공간때문에 잠시 망설이다 뭔가 비슷하게 꾸며야겠다는 생각이 들었다.
우선 다이소로 달려 갔다.

다이소에서 3,000원 주고 구입해 온 코르크 보드.

10.1인치 LCD 디스플레이를 대본다.

양 옆에 작은 스피커를 달면 귀여울거 같다. 사진에 보이는건 스피커 커버.

이게 스피커(뒷 부분). (3W X 2EA)

대충 잘라 내야 할 부분을 따라 그렸다.

자르고 보니 안쪽은 싸구려 스티로폼이다. 부서진 스티로폼 조각이 막 날린다. 난 분명히 코르크 보드를 샀는데...

모니터와 스피커 커버를 대본다. 모니터는 보드 뒤에 대려고 했는데 아무래도 앞으로 보내야 할 거 같다.

전체적으로 모양이 나쁘지 않다.

글루건으로 고정 한다.

고정 했다.

모니터 AD 보드(Analog to Digital Board)와 (리모콘)컨트롤 보드도 붙여 준다. 오른쪽 케이블이 전원 케이블이다.

글루건이 이것 저것 잘 붙여 준다.

모니터가 잘 나오는지 확인 한다.

설치에 문제가 없는지 확인하기 위해 인터컴을 제거한 벽에 대본다.
문제 없을리가 없다. 스피커 때문에 벽에 안들어 간다. 먼저 확인 했어야 했는데... 그래... 한 번에 될리가 없지...

모니터 아래로 위치를 바꾼다. 스피커를 뗀 자리에 큰 구멍이 두 개 남았다. 후......

전원 공급을 위해 AC to DC 컨버터를 두 개 준비 한다. (220ACV → 5DCV 2A)
한 개는 라즈베리 파이용, 다른 한 개는 모니터와 앰프용이다.
라즈베리 파이는 전원 버튼이 없기 때문에 종료 후 전원 차단을 위한 스위치와 모니터 전원 공급용 터미널도 준비 했다. (모니터 구매 시 받은 터미널은 USB 타입이다)

케이블을 연결하고 글루건으로 고정 한다.

앞면을 보니 그럴 듯 하다. 옆에 튀어 나온건 모니터 (리모콘)컨트롤 보드

라즈베리 파이에 사용할 운영체제를 준비 한다. 집 안의 다른 컴퓨터와 연결 될 수 있도록 네트워크, Samba, VNC등도 세팅 한다.
2020/01/16 - [Raspberry Pi & Arduino] - Raspberry Pi Raspbian 설치 후 업데이트, 한글, 고정 IP, VNC, Samba 설정

지저분한 케이블을 정리 하자.

사용하지 않는 신호 케이블은 모두 정리하고 전원 공급용 220ACV 케이블만 따로 빼서 AC to DC Converter에 연결 한다.

라즈베리 파이를 연결 하고 벽에 붙여 전원을 넣었다. 폭발 하지 않았다. 다행이다.
이것 저것 실행해 본다.

무선 인터넷으로 연결 되어 유튜브도 잘 나온다.

모니터 양 옆의 포스트잇은 신경 쓰지 말자. 무언가를 가리기 위한 것은 아니다.

손님이 놀러 오면 사진을 띄우고 음악을 틀어 준다. (feat. 조카들)

키보드와 마우스를 연결 할 수 도 있지만 거실 벽에 설치 되어 있는 라즈베리 파이에 사용하기는 불편하므로 안쓰는 스마트폰을 무선으로 연결해 컨트롤 한다.