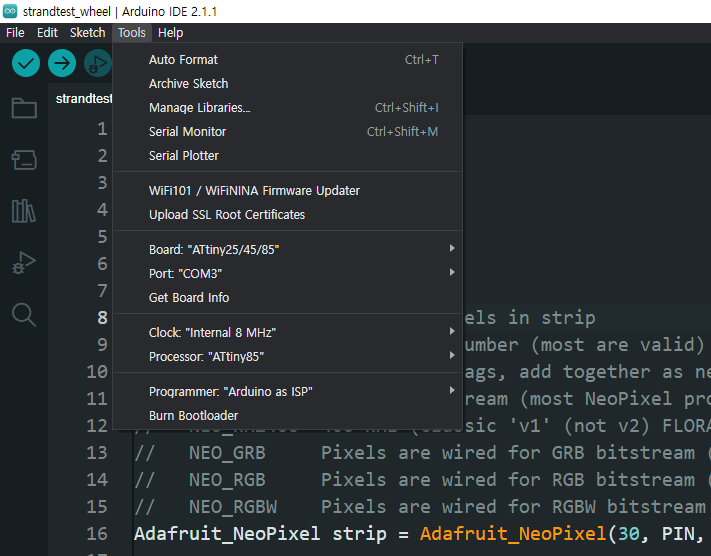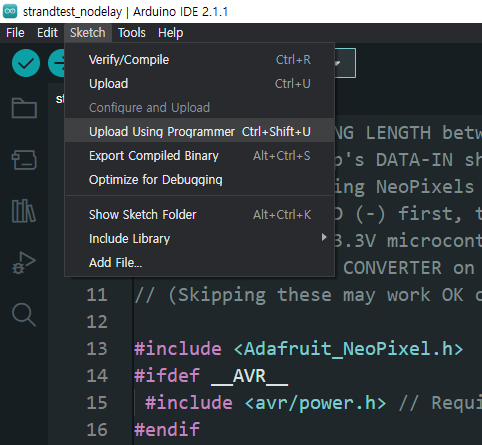Programming ATtiny13 with Arduino Uno: Sleep Mode - 아두이노로 ATtiny13 프로그래밍 하기: 슬립 모드
Raspberry Pi & Arduino 2020. 4. 9. 19:48 |기본적인 ATtiny 프로그래밍 방법은 아래 링크에서 확인 할 수 있다.
링크의 소스를 사용해 위 그림과 같이 저항과 LED만 연결한 간단한 회로도 LED on시 9.25mA, LED off시 0.98mA의 전류를 소비한다. delay()로 MCU가 아무것도 안하는 상황에서 0.98mA의 전류를 소비하는 것이다. 전원이 계속 공급되는 상황이라면 문제될게 없겠지만 배터리를 사용한다면 전류 사용량을 최소화해서 배터리가 오래 가도록 하는게 좋다.
아두이노로 ATtiny를 프로그래밍 할 수 있도록 준비 한다.
dealy()가 아닌 sleep_cpu()를 사용해 MCU가 Sleep Mode로 들어 갈 수 있도록 소스를 작성 한다. 64마이크로초 동안 켜졌다 2초 동안 꺼지는 소스이다. 멀티미터로 전류 사용량을 확인해 보면 LED on시 8.34mA, LED off시 0.00mA로 표시 된다. LED off시에는 0.01mA의 전류도 사용하지 않는 것이다. 아주 짧은 시간 동안만 LED가 켜지고 대부분의 시간은 0.01mA 이하의 전류만 사용 하므로 배터리 사용 시간이 훨씬 더 길어지게 된다.
'Raspberry Pi & Arduino' 카테고리의 다른 글
| Arduino Laser Intruder Alert System - 아두이노 레이저 침입 감지 시스템 (14) | 2020.06.06 |
|---|---|
| Programming ATtiny13 with USBASP - USBASP로 ATtiny13 프로그래밍 하기 (0) | 2020.05.07 |
| Programming ATtiny13/85 with Arduino Uno - 아두이노로 ATtiny13/85 프로그래밍 하기 (0) | 2020.04.02 |
| How to program ESP32-CAM using Arduino UNO - 아두이노로 ESP32-CAM 프로그래밍 하기 (56) | 2020.03.10 |
| How to slow down RetroPie games - 레트로파이 게임 속도 조절 하기(video frame delay) (0) | 2020.02.14 |