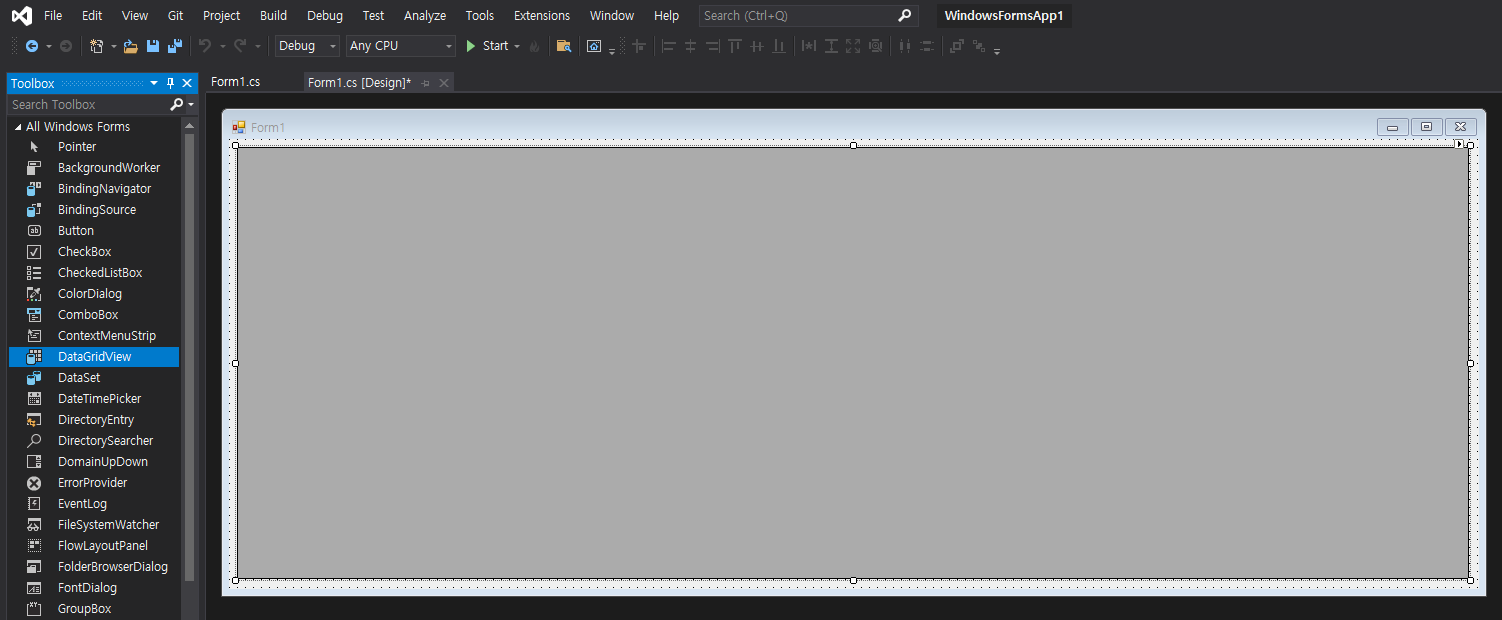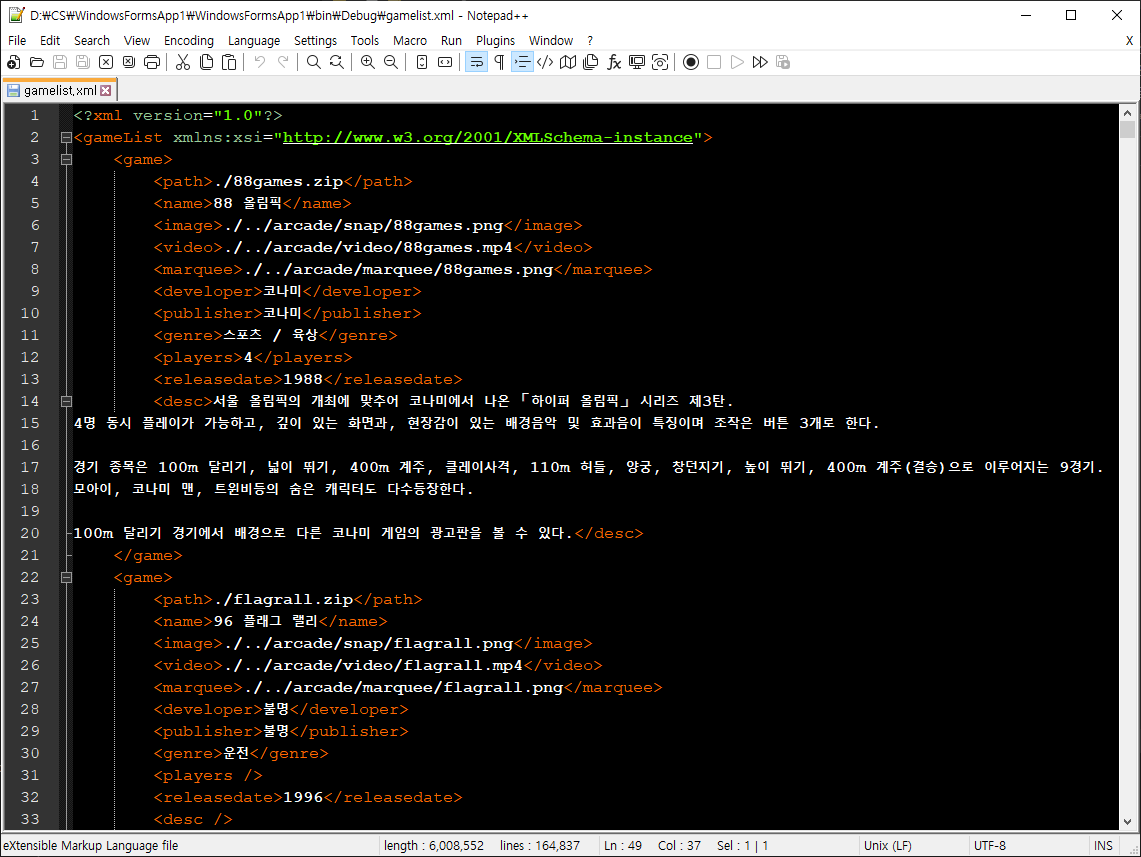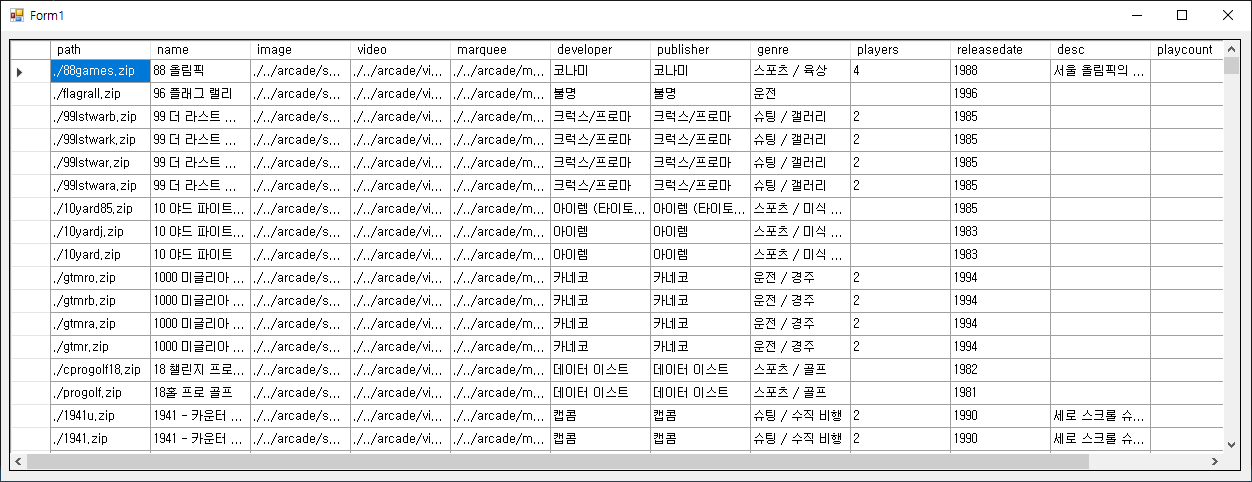C# DataTable, DataSet, DataGridView, and XML 2
C# 2022. 2. 20. 18:25 |반응형
DataGridView에 출력한 내용을 수정하고 XML로 저장해 보자.
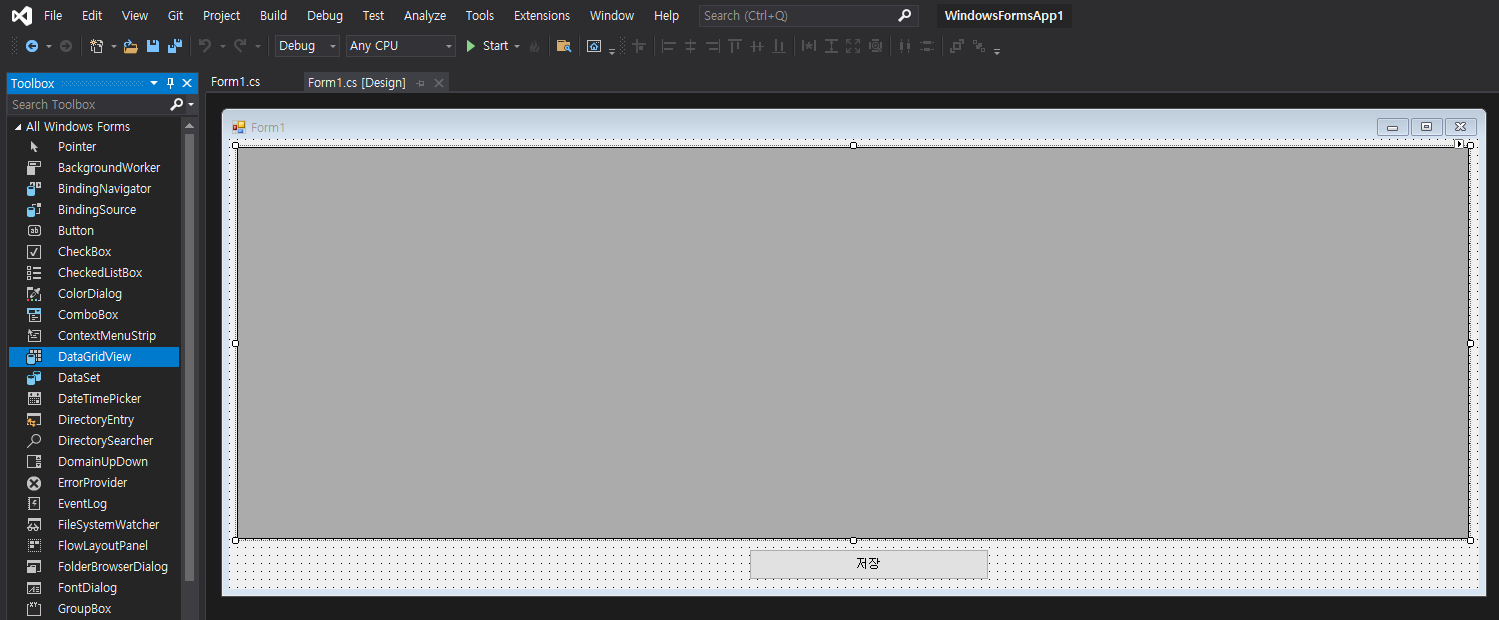
|
1
2
3
4
5
6
7
8
9
10
11
12
13
14
15
16
17
18
19
20
21
22
23
24
25
26
27
28
29
30
31
32
33
34
35
36
37
38
39
40
41
42
43
44
45
46
47
48
49
50
51
52
53
54
55
56
57
58
59
60
|
using System;
using System.Collections.Generic;
using System.ComponentModel;
using System.Data;
using System.Drawing;
using System.Linq;
using System.Text;
using System.Threading.Tasks;
using System.Windows.Forms;
namespace WindowsFormsApp1
{
public partial class Form1 : Form
{
DataTable dataTable;
string selectedCellString;
public Form1()
{
InitializeComponent();
try
{
dataTable = new DataTable("game");
dataTable.ReadXmlSchema("gamelist.xml");
dataTable.ReadXml("gamelist.xml");
dataGridView1.DataSource = dataTable;
// 데이터 테이블 내용 변경 후 콜백함수 지정.
dataTable.RowChanged += DataTable_RowChanged;
}
catch (Exception exc)
{
MessageBox.Show(exc.Message);
}
}
private void DataTable_RowChanged(object sender, DataRowChangeEventArgs e)
{
// 변경된 내용 표시
MessageBox.Show(selectedCellString + " => " +
e.Row[dataGridView1.SelectedCells[0].ColumnIndex].ToString(), "변경");
}
private void button1_Click(object sender, EventArgs e)
{
// 저장
dataTable.WriteXml("gamelist.xml");
}
private void dataGridView1_SelectionChanged(object sender, EventArgs e)
{
// 프로그램 시작 시 인덱스 에러 방지
if (dataGridView1.SelectedCells.Count < 1)
return;
selectedCellString = dataGridView1.SelectedCells[0].Value.ToString();
}
}
}
|
소스를 입력하고 빌드한다.
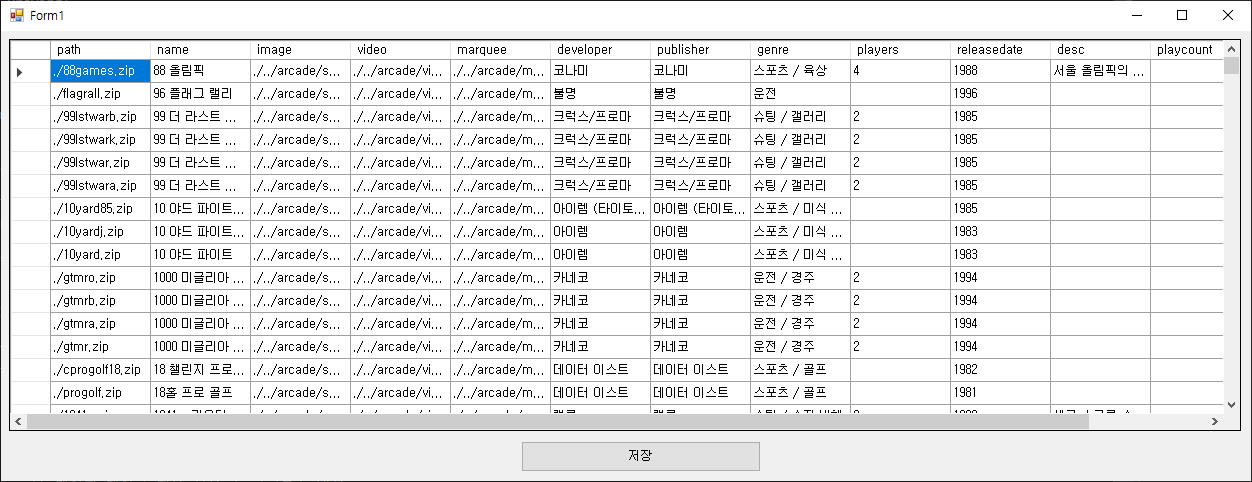


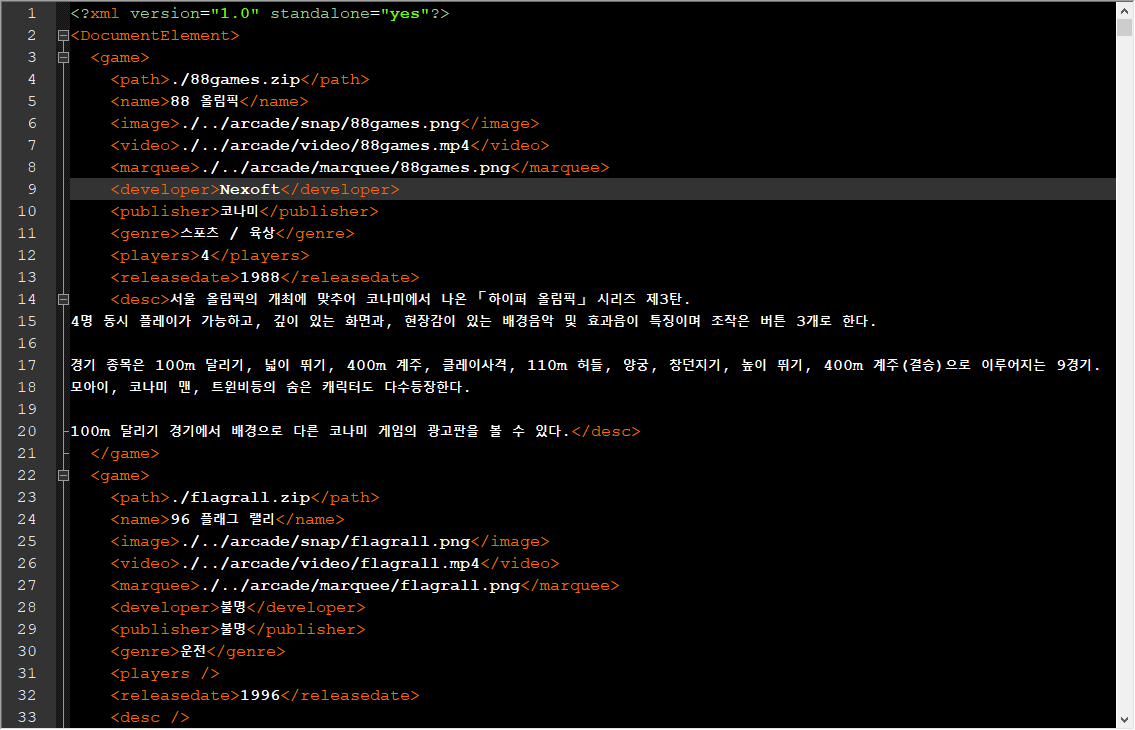
DataGridView에서 수정한 내용과 함께 <gameList xmlns:xsi="http://www.w3.org/2001/XMLSchema-instance"> 태그도 <DocumentElement>로 변경되었다.
반응형
'C#' 카테고리의 다른 글
| C# Drag & Drop - 드래그 & 드롭 2 (0) | 2022.03.31 |
|---|---|
| C# Drag & Drop - 드래그 & 드롭 1 (0) | 2022.03.31 |
| C# DataTable, DataSet, DataGridView, and XML 1 (0) | 2022.02.20 |
| C# with SQLite - 데이터베이스 연동 3 (0) | 2022.02.19 |
| C# with SQLite - 데이터베이스 연동 2 (0) | 2022.02.18 |