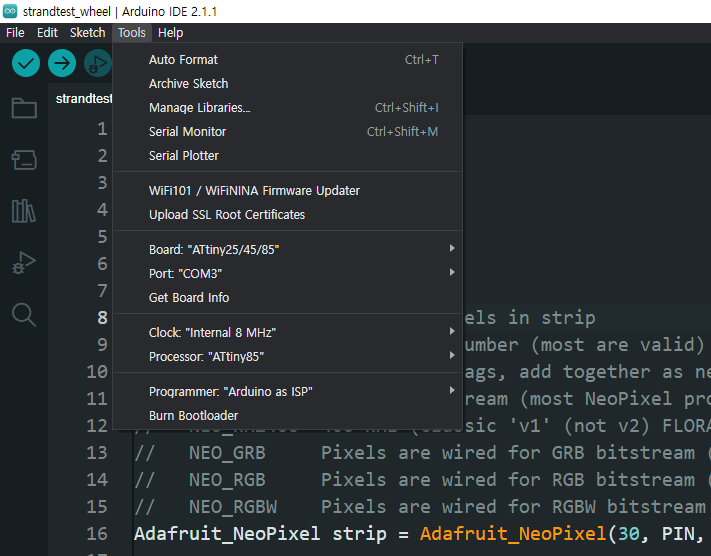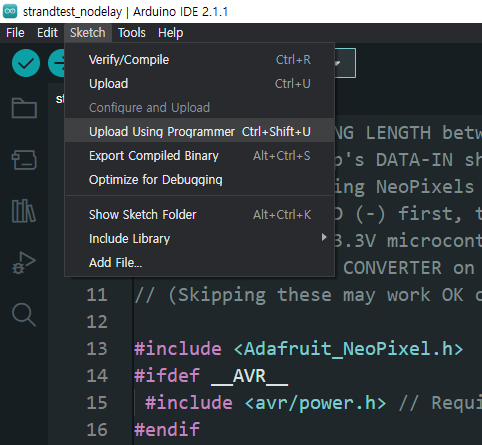Programming ATtiny13 with USBASP - USBASP로 ATtiny13 프로그래밍 하기
Raspberry Pi & Arduino 2020. 5. 7. 00:03 |USBASP로 ATtiny13을 프로그래밍 할 수 있다. Arduino를 이용한 프로그래밍과 기본적인 설정 방법은 아래 링크를 참고 한다.
AliExpress에서 구매한 USBASP.
Adaptor와 함께 구매 했다.
컴퓨터에 연결 한다.
드라이버가 설치되지 않았다면 제대로 인식하지 못한다.
위 링크에서 Zadig를 다운 받는다.
드라이버를 설치 한다.
장치가 제대로 인식 된다.
ATtiny13에 기본적인 Blink 예제를 프로그래밍 할 수 있도록 케이블을 연결 한다.
USBASP RESET - ATtiny pin 1
USBASP MOSI - ATtiny pin 5
USBASP MISO - ATtiny pin 6
USBASP SCK - ATtiny pin 7
USBASP 5V - ATtiny pin 8
USBASP GND - ATtiny pin 4
Optional:
ATtiny pin4(GND) - Negative side of the LED
ATTiny pin 3 - Resistor (330 Ohm) - Positive side of the LED
프로그램을 컴파일 하고 업로드 해도 warning이 발생하고 제대로 작동 하지 않는다. USBASP의 Firmware를 업데이트 해야 한다.
https://sourceforge.net/projects/ardude/
위 링크에서 Arduino AVR Dude Programmer를 다운 받고 설치한다. (설치하지 않고 cab 파일의 압축만 풀어도 상관 없다)
위 링크에서 usbasp.2011-05-28.tar.gz를 다운 받고 압축을 풀어서 usbasp.atmega8.2011-05-28.hex파일을 Arduino AVR Dude Programmer가 있는 폴더에 복사 한다. (USBASP의 칩셋이 ATMEGA8인지 확인 한다)
컴퓨터에 Arduino만 연결한 상태에서 File - Examples - 11. ArduinoISP - ArduinoISP를 컴파일 하고 업로드 한다.
USBASP의 Firmware를 업데이트 할 수 있도록 케이블을 연결 한다.
USBASP RESET - Arduino pin 10
USBASP MOSI - Arduino pin 11
USBASP MISO - Arduino pin 12
USBASP SCK - Arduino pin 13
USBASP 5V - Arduino 5V
USBASP GND - Arduino GND
Arduino RESET - (+) 10㎌ Capacitor (-) - Arduino GND (Capacitor를 연결하지 않으면 Firmware 업데이트가 제대로 되지 않는다)
USBASP JP1(JP2로 표시된 제품도 있다) 연결
avrdude가 있는 폴더(Arduino AVR Dude Programmer를 설치한 폴더)로 이동 해서 아래 명령어를 실행 한다.
avrdude -C avrdude.conf -c avrisp -P COM3 -b 19200 -p m8 -v
(COM 포트는 실제 포트를 적어준다.)
이상이 없다면 AVR device initialized and ready to accept instructions라는 메세지가 나온다.
아래 명령어를 실행 한다.
avrdude -C avrdude.conf -c avrisp -P COM3 -b 19200 -p m8 -U flash:w:usbasp.atmega8.2011-05-28.hex
Verify까지 완료되면 USBASP의 Firmware 업데이트가 끝난다.
USBASP로 Blink 예제를 프로그래밍 할 수 있도록 케이블을 다시 연결 한다.
USBASP RESET - ATtiny pin 1
USBASP MOSI - ATtiny pin 5
USBASP MISO - ATtiny pin 6
USBASP SCK - ATtiny pin 7
USBASP 5V - ATtiny pin 8
USBASP GND - ATtiny pin 4
Optional:
ATtiny pin 4(GND) - Negative side of the LED
ATTiny pin 3 - Resistor (330 Ohm) - Positive side of the LED
Programmer: "USBasp (slow)"로 설정 한다. USBasp로 설정 하면 에러가 발생 한다.
컴파일 하고 업로드 한다.
ATtiny13에 프로그램이 업로드 되고 정상 작동 한다.