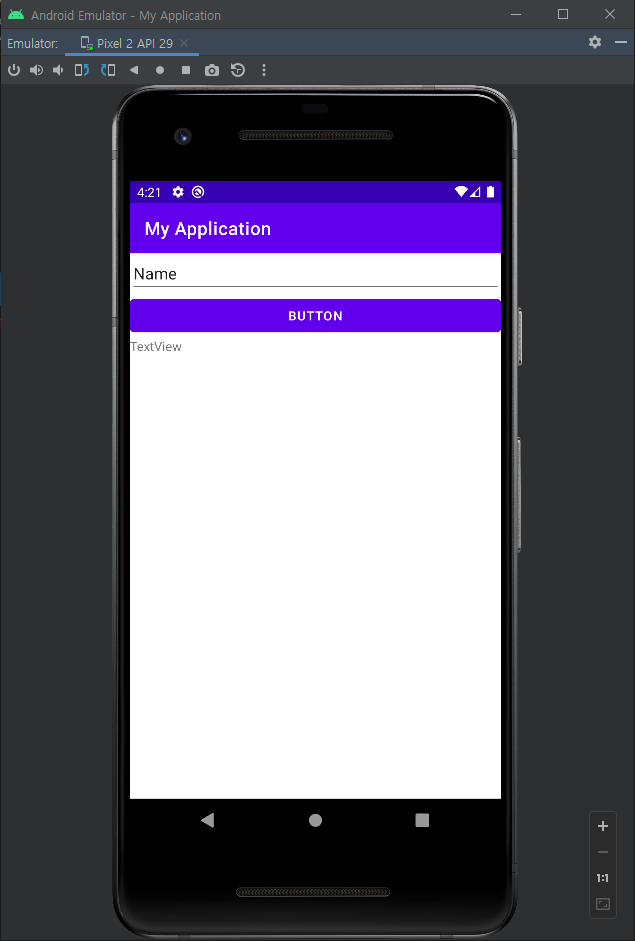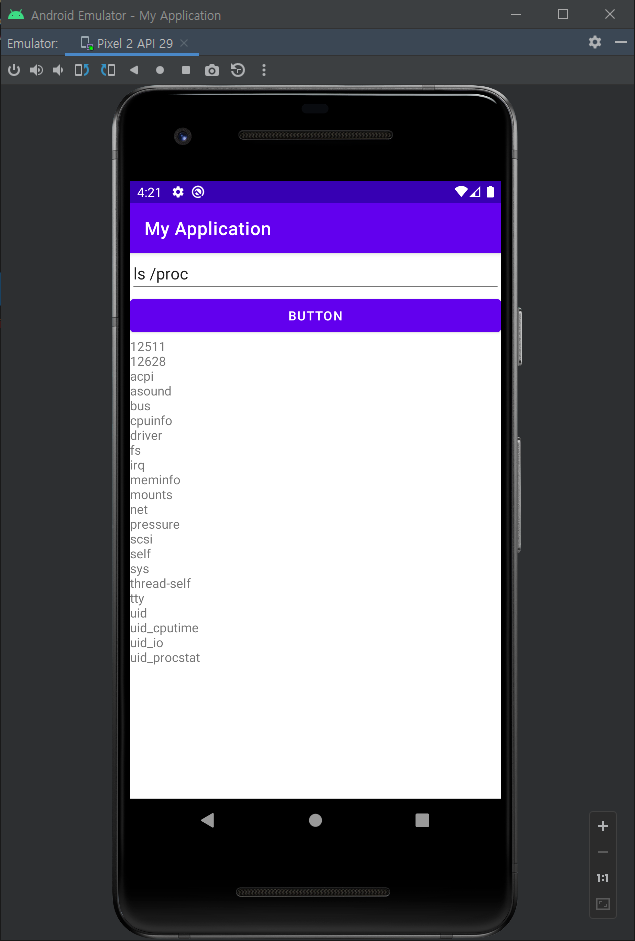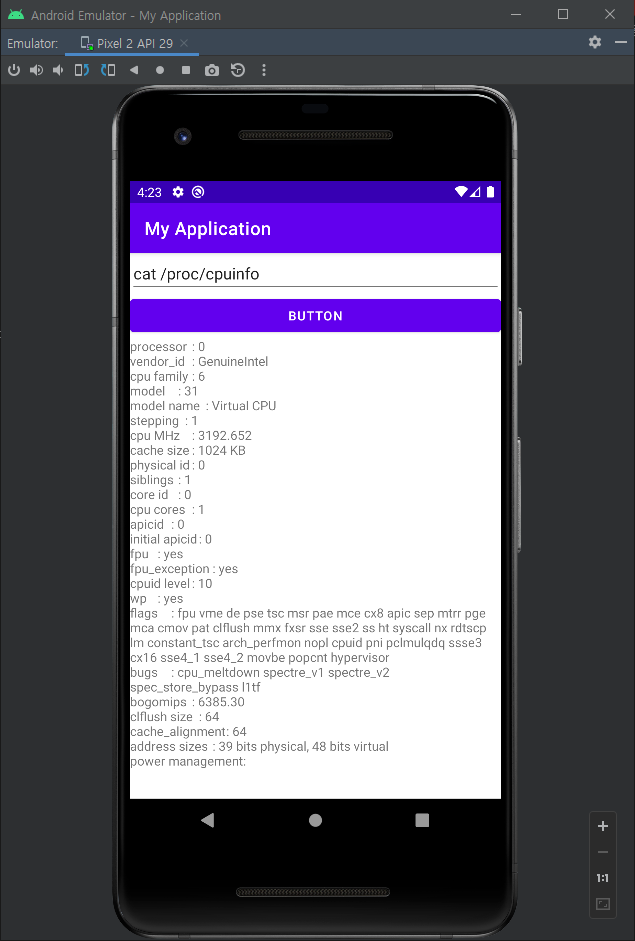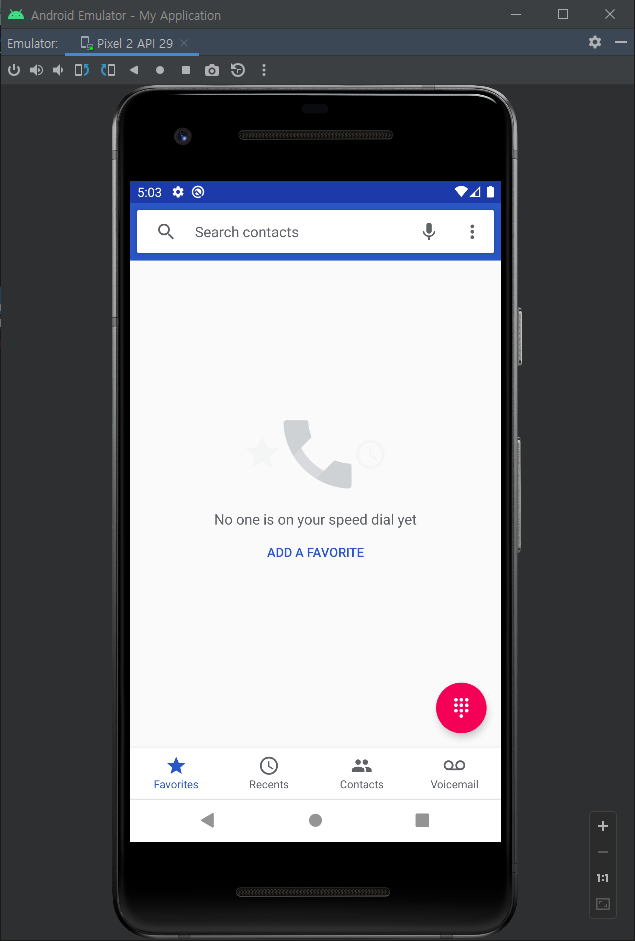[MASM] Command Line Arguments 커맨드 라인 인수
Assembly 2023. 2. 11. 10:42 |어셈블리 언어로 작성된 프로그램 실행 시 인수를 확인해 보자.
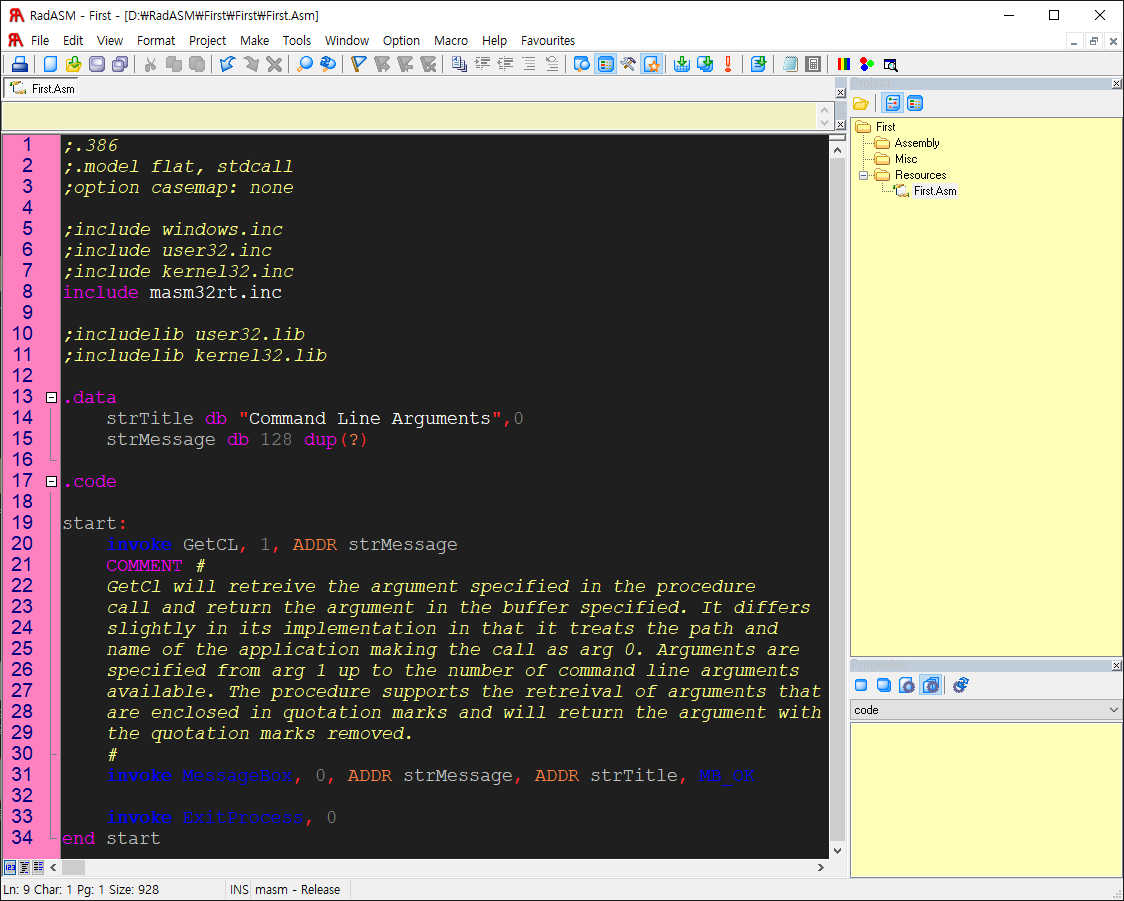
|
1
2
3
4
5
6
7
8
9
10
11
12
|
include masm32rt.inc
.data
strTitle db "Command Line Arguments",0
strMessage db 128 dup(?)
.code
start:
invoke GetCL, 1, ADDR strMessage
invoke MessageBox, 0, ADDR strMessage, ADDR strTitle, MB_OK
invoke ExitProcess, 0
end start
|
GetCL 함수의 첫 번째 인수로 1을 주면 프로그램의 첫 번째 인수가 저장된다.
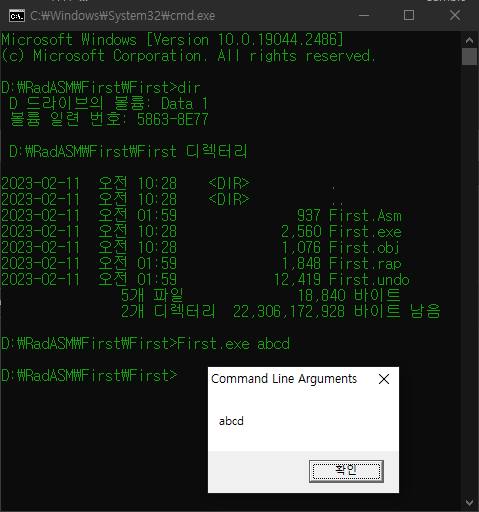
|
1
2
3
4
5
6
7
8
9
10
11
12
|
include masm32rt.inc
.data
strTitle db "Command Line Arguments",0
strMessage db 128 dup(?)
.code
start:
invoke GetCL, 0, ADDR strMessage
invoke MessageBox, 0, ADDR strMessage, ADDR strTitle, MB_OK
invoke ExitProcess, 0
end start
|
GetCL 함수의 첫 번째 인수로 0을 주면 프로그램 파일명이 저장된다.

'Assembly' 카테고리의 다른 글
| C - Assembly(어셈블리) - Machine Code(기계 코드) (0) | 2023.04.28 |
|---|---|
| [MASM] C/C++ with Assembly Module 어셈블리 모듈 (0) | 2023.02.11 |
| RadASM Debugging 디버깅 (0) | 2023.02.02 |
| Visual Studio Assembly Debugging Registers Window Flags Info (2) | 2023.01.23 |
| [Assembly Language] Setup an Assembly Project on Visual Studio (0) | 2023.01.12 |