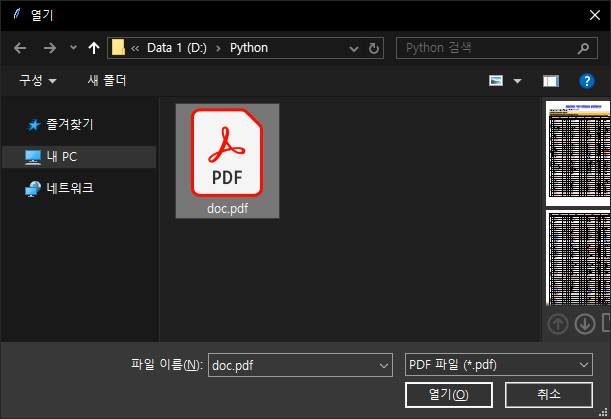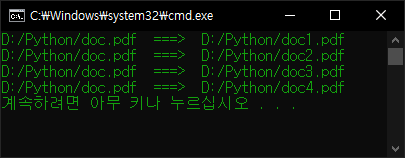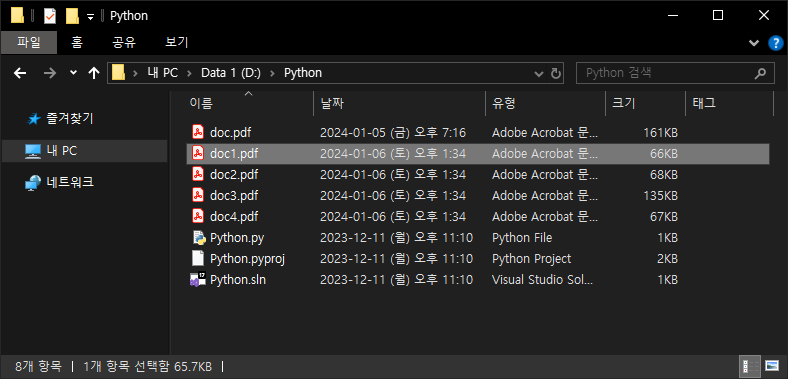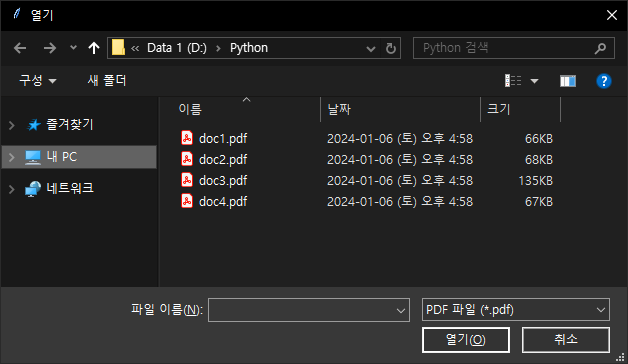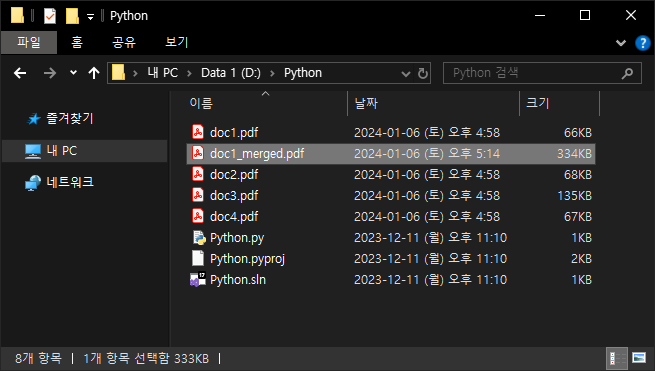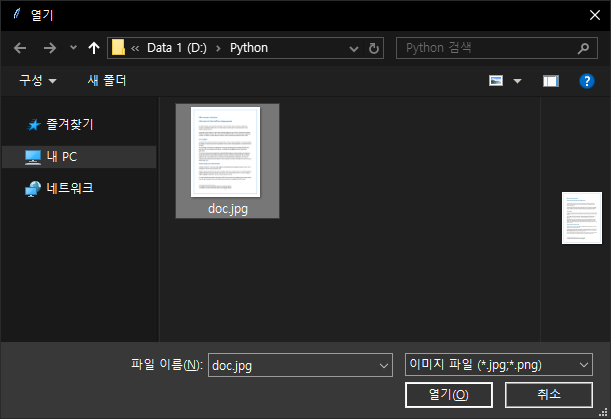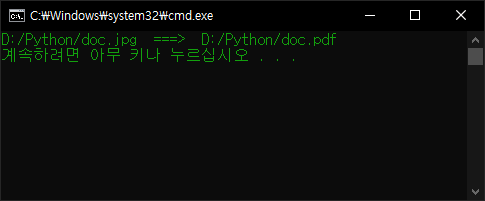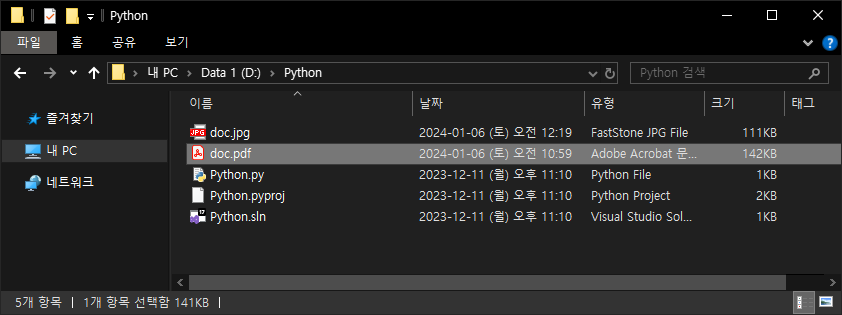PDF 파일 프린트 속도가 너무 느릴 때 해결 방법
General 2024. 10. 28. 23:00 |PDF파일을 인쇄하다 보면 종종 몇 페이지 되지도 않는 작은 문서인데 한 페이지 인쇄에 몇 분씩 걸리는 경우가 있다.
하루 종일 걸리는 PDF 파일 인쇄를 해결해 보자.



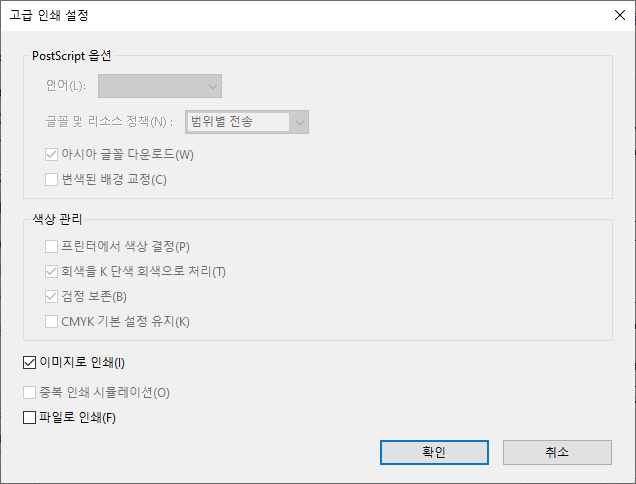
이제 다시 프린트하면 빠르게 진행된다.
'General' 카테고리의 다른 글
| VMWare Workstation Pro (0) | 2024.12.20 |
|---|---|
| GIMP Alpha Channel Transparent Layer/Background 투명 배경 (0) | 2024.02.20 |
| Pixel(JPG/PNG) Image To Vector(AI) Image 픽셀 이미지를 벡터 이미지로 변환하기 (0) | 2023.12.17 |
| MAME Cocktail Mode Cabinet 마메 칵테일 모드 케비넷 (0) | 2023.08.29 |
| Hantek Oscilloscope 2D42 Battery Replacement 한텍 오실로스코프 배터리 교체 (0) | 2022.05.12 |