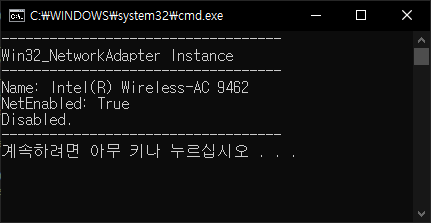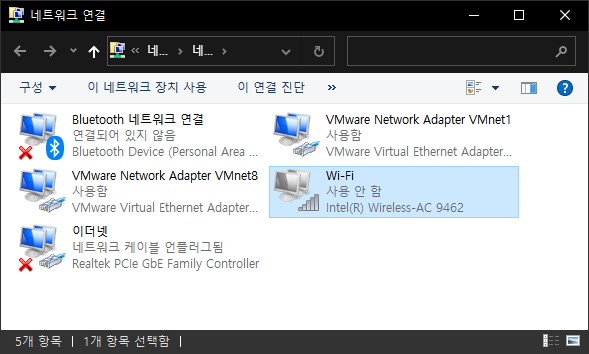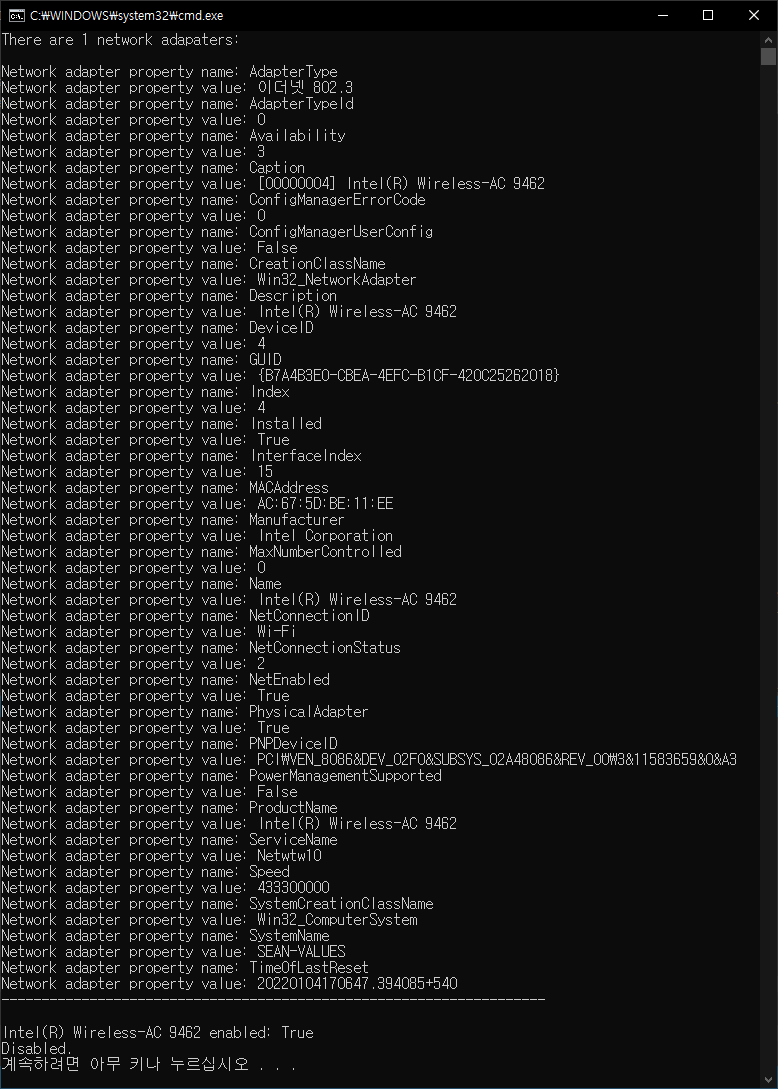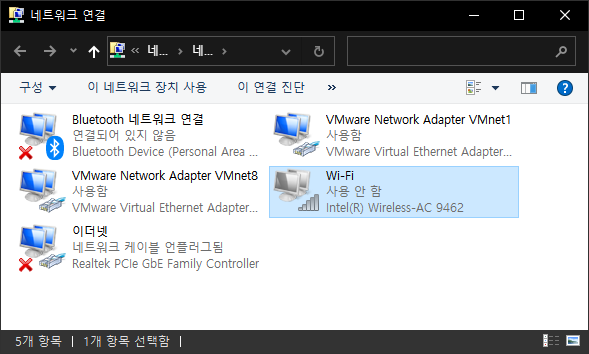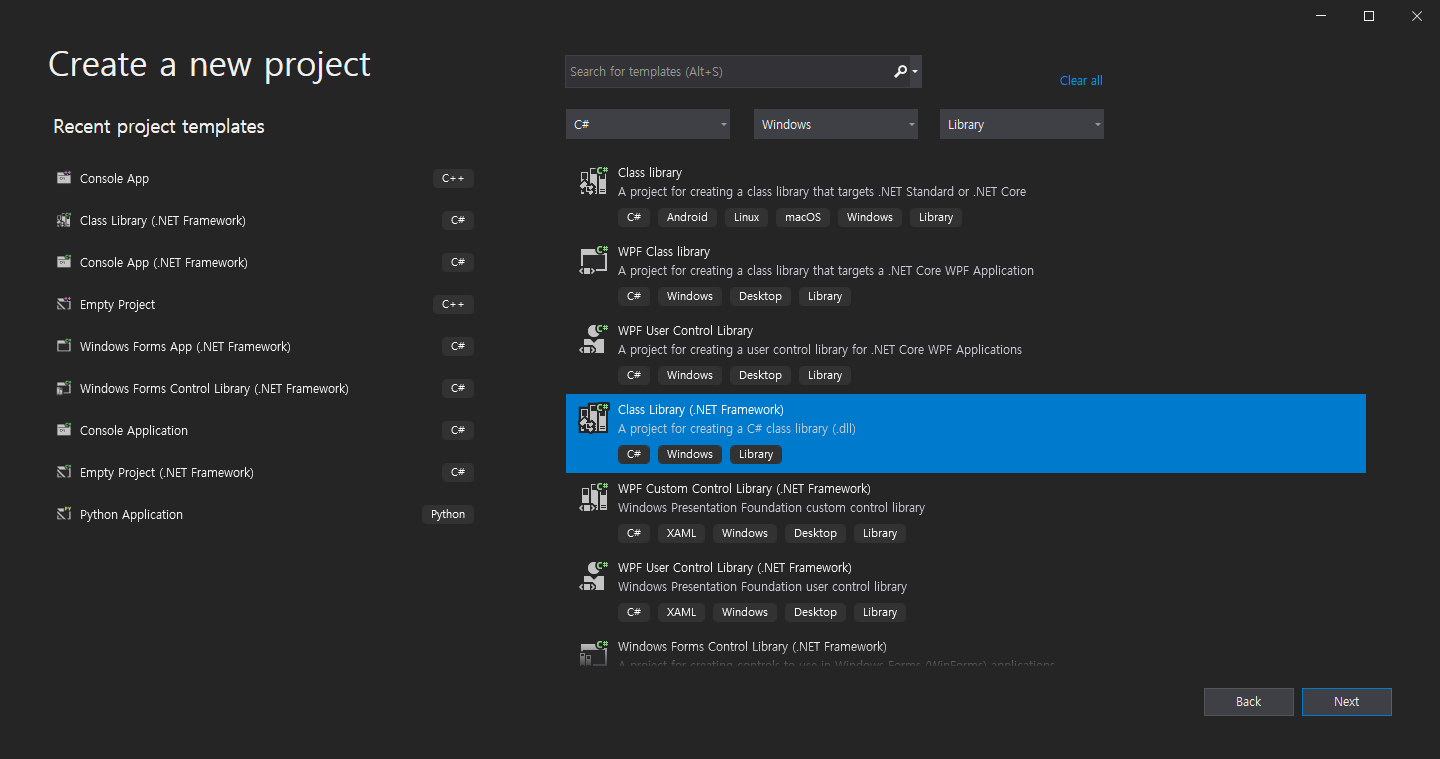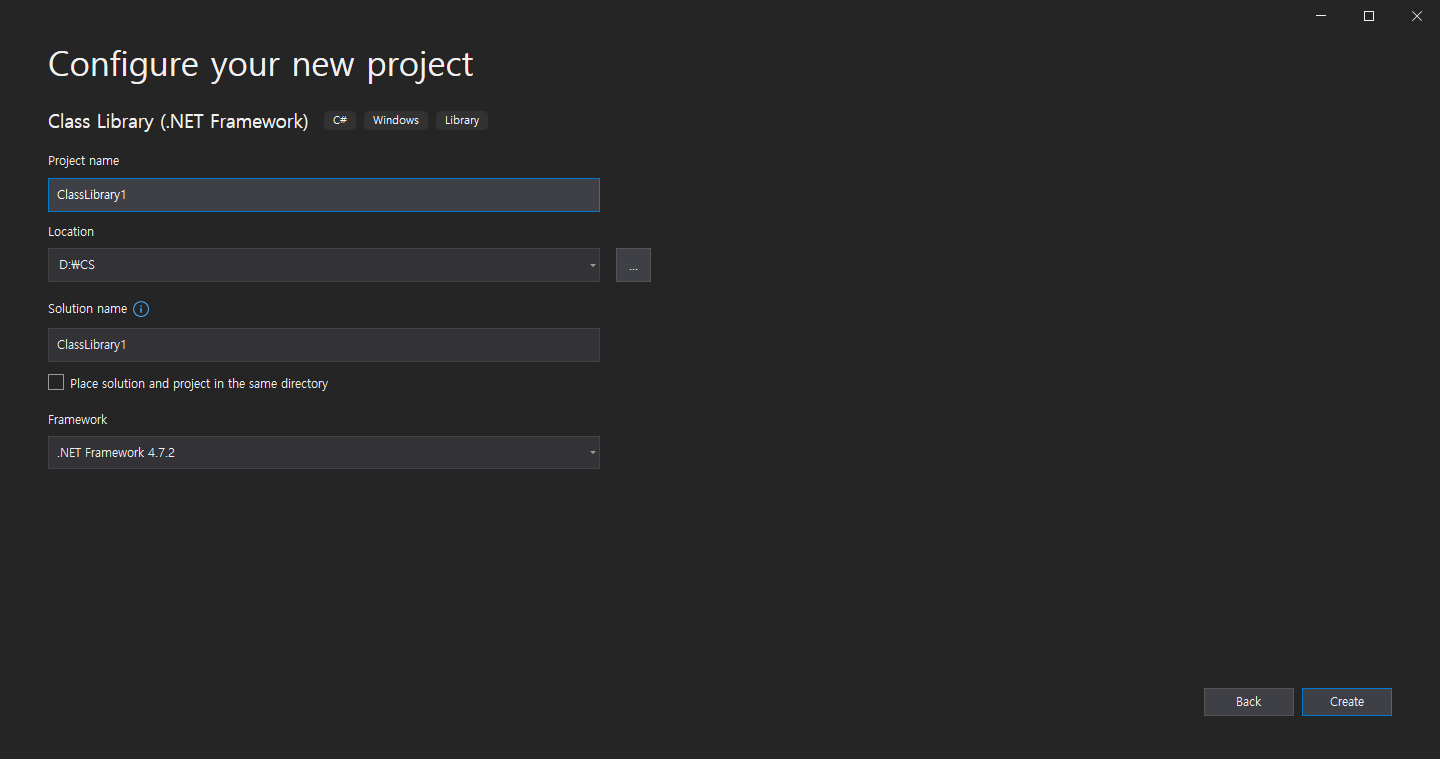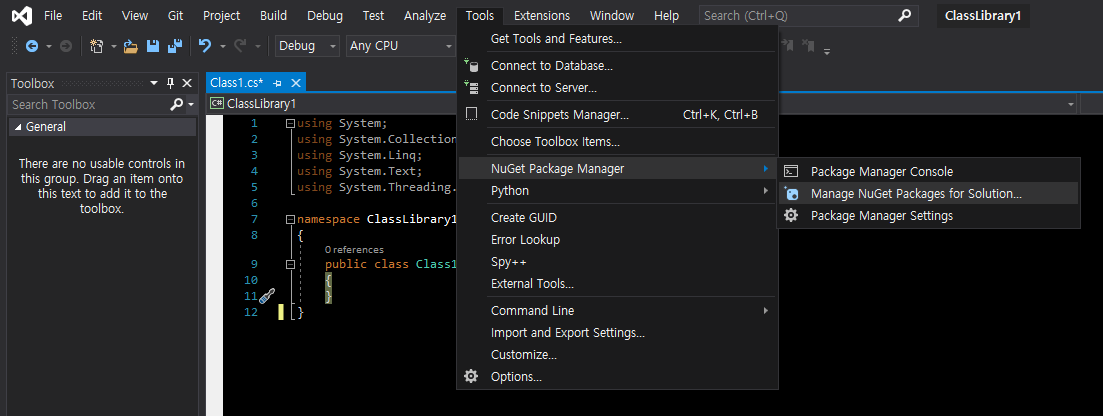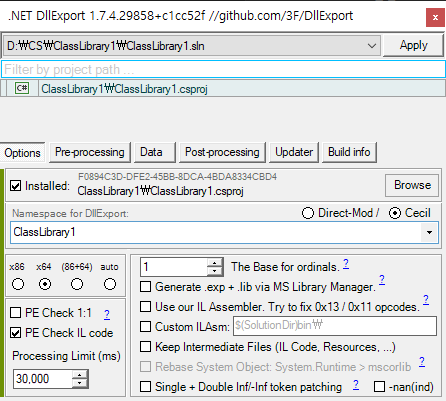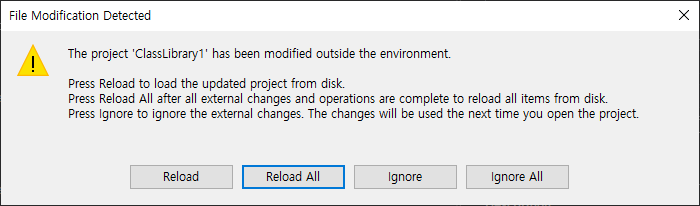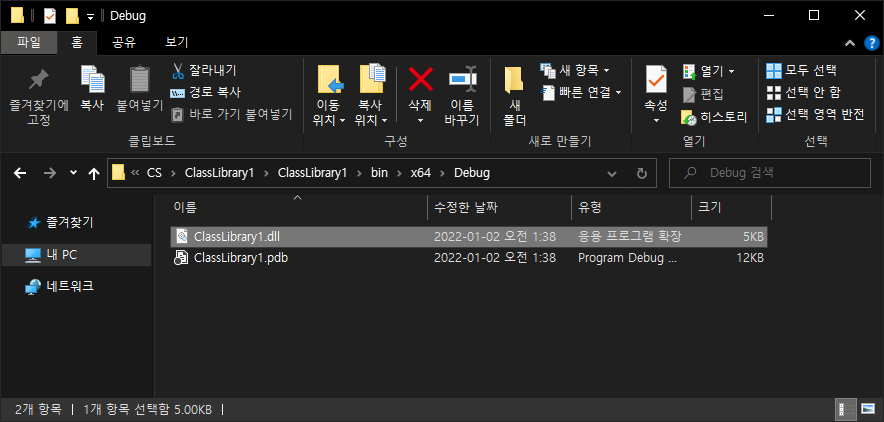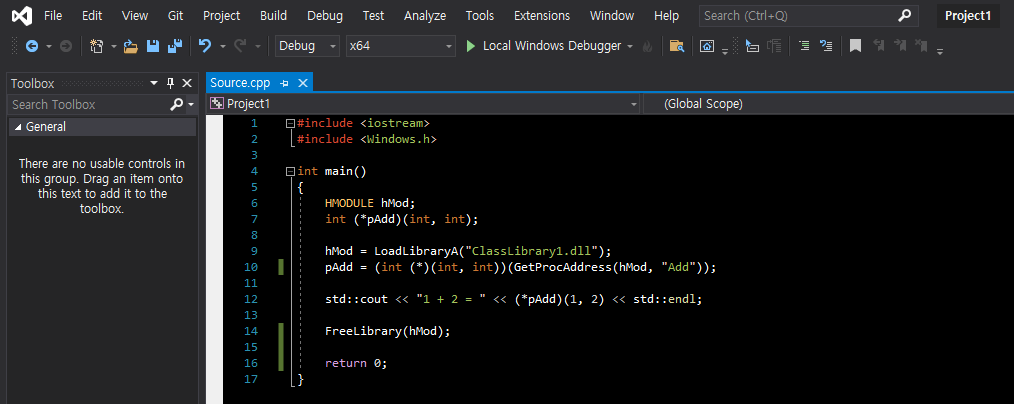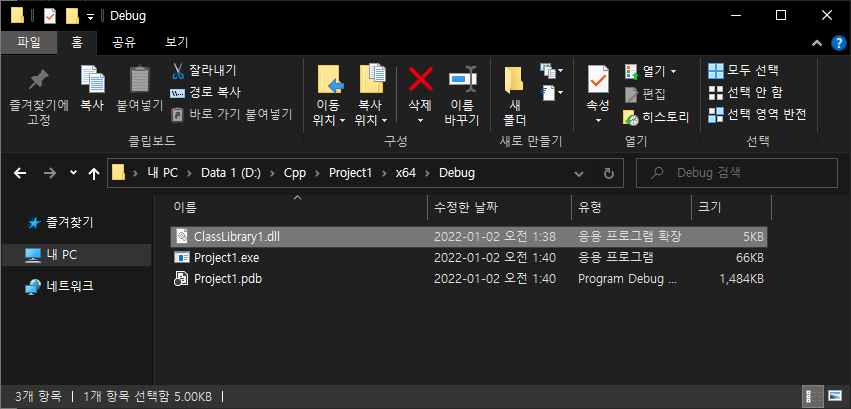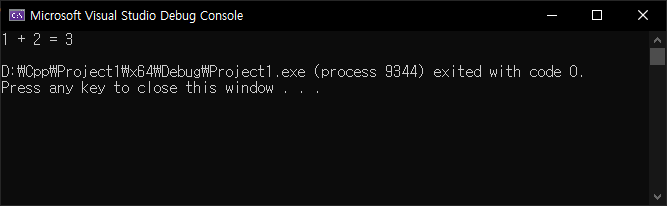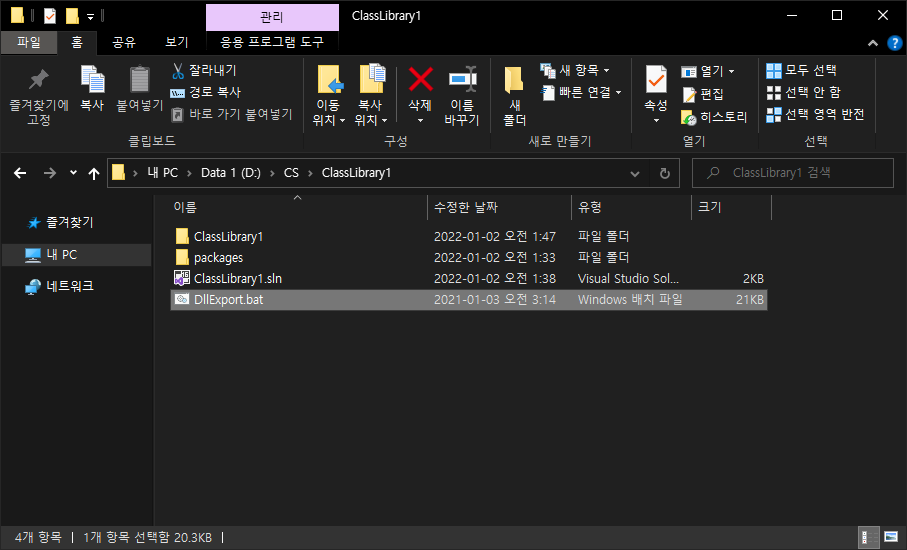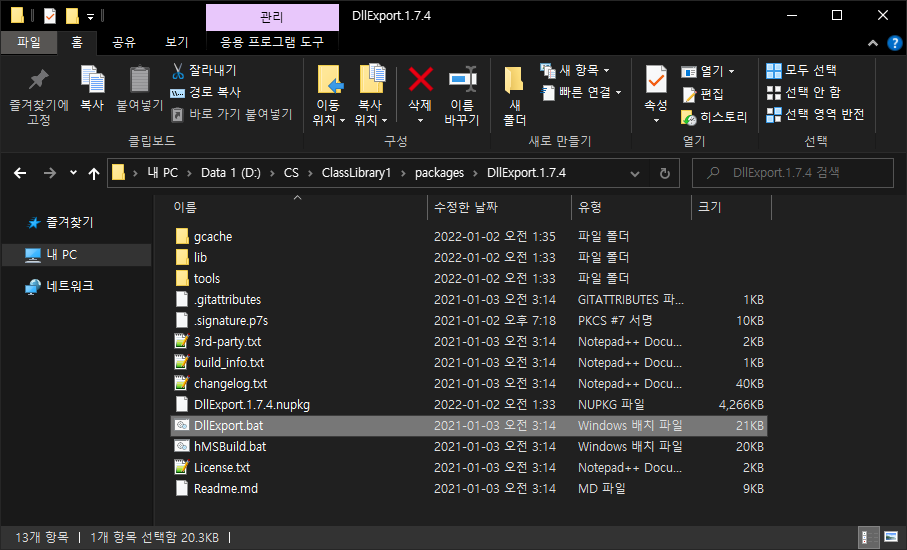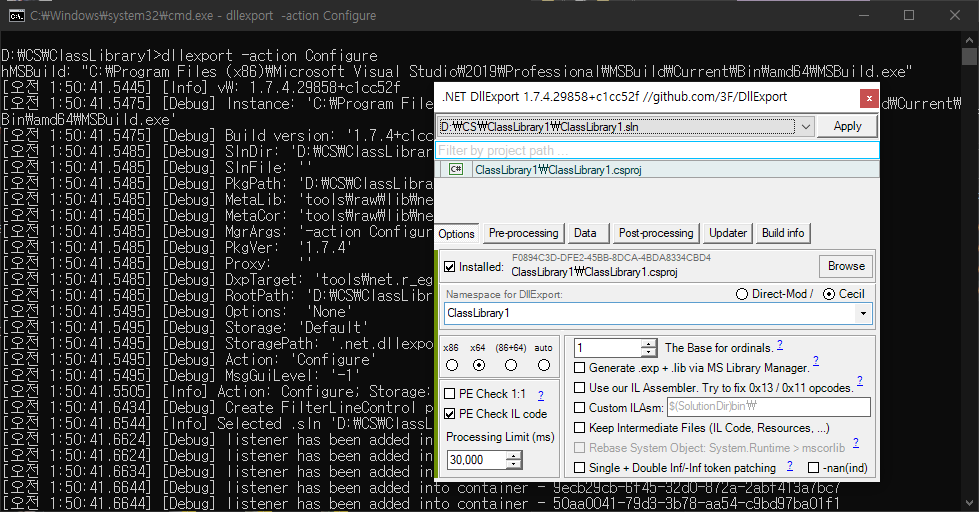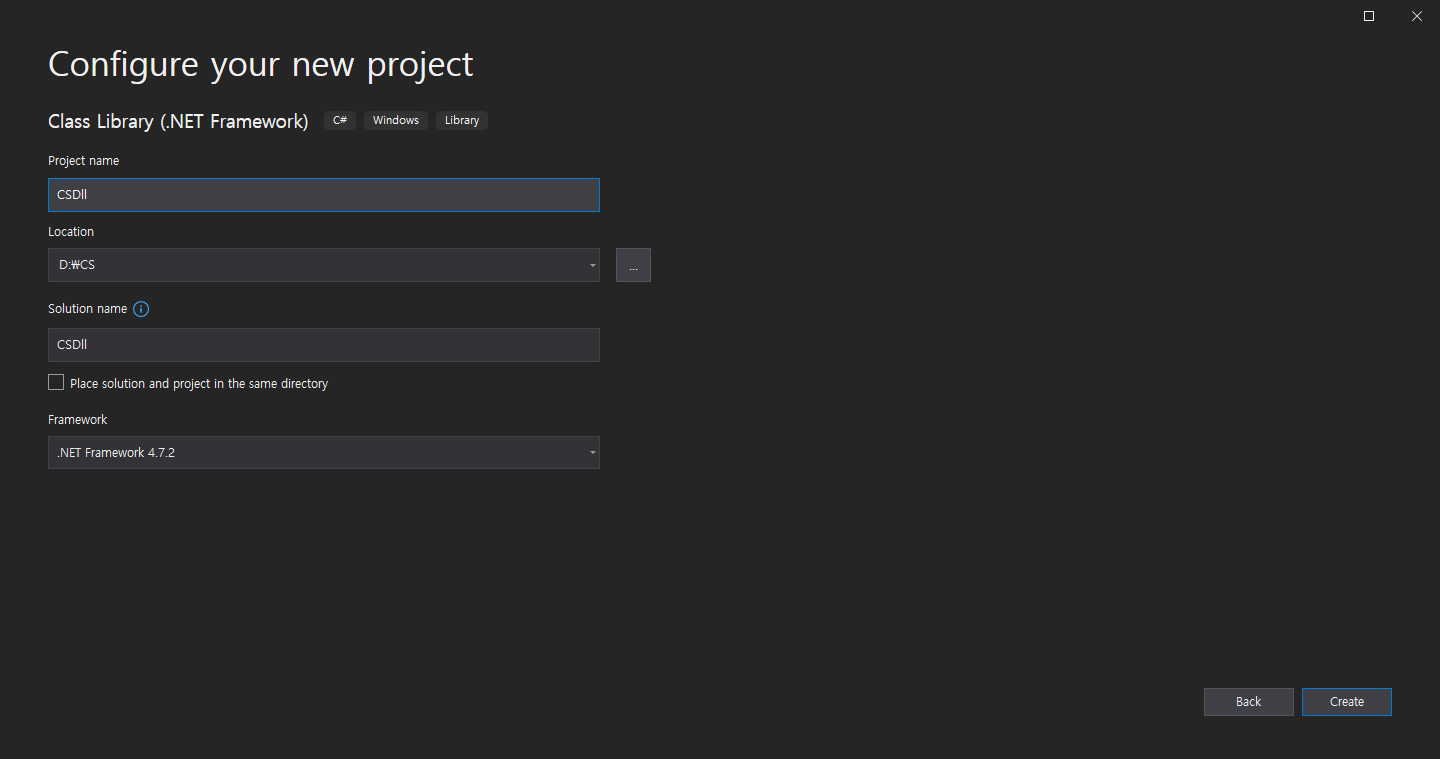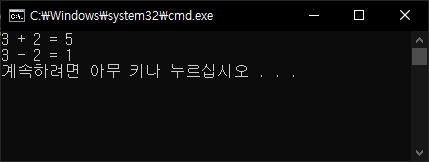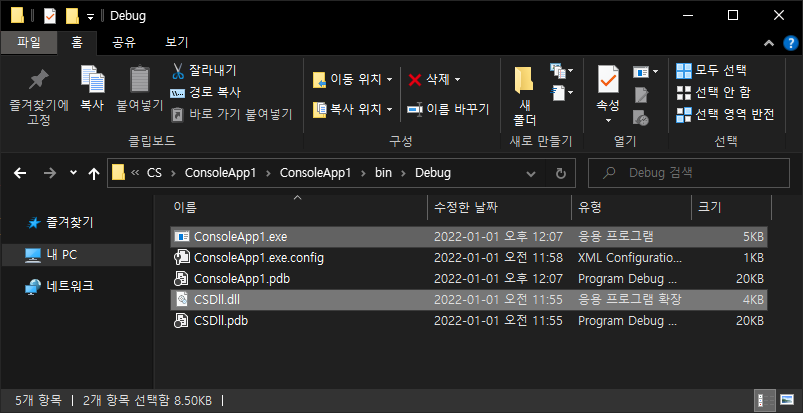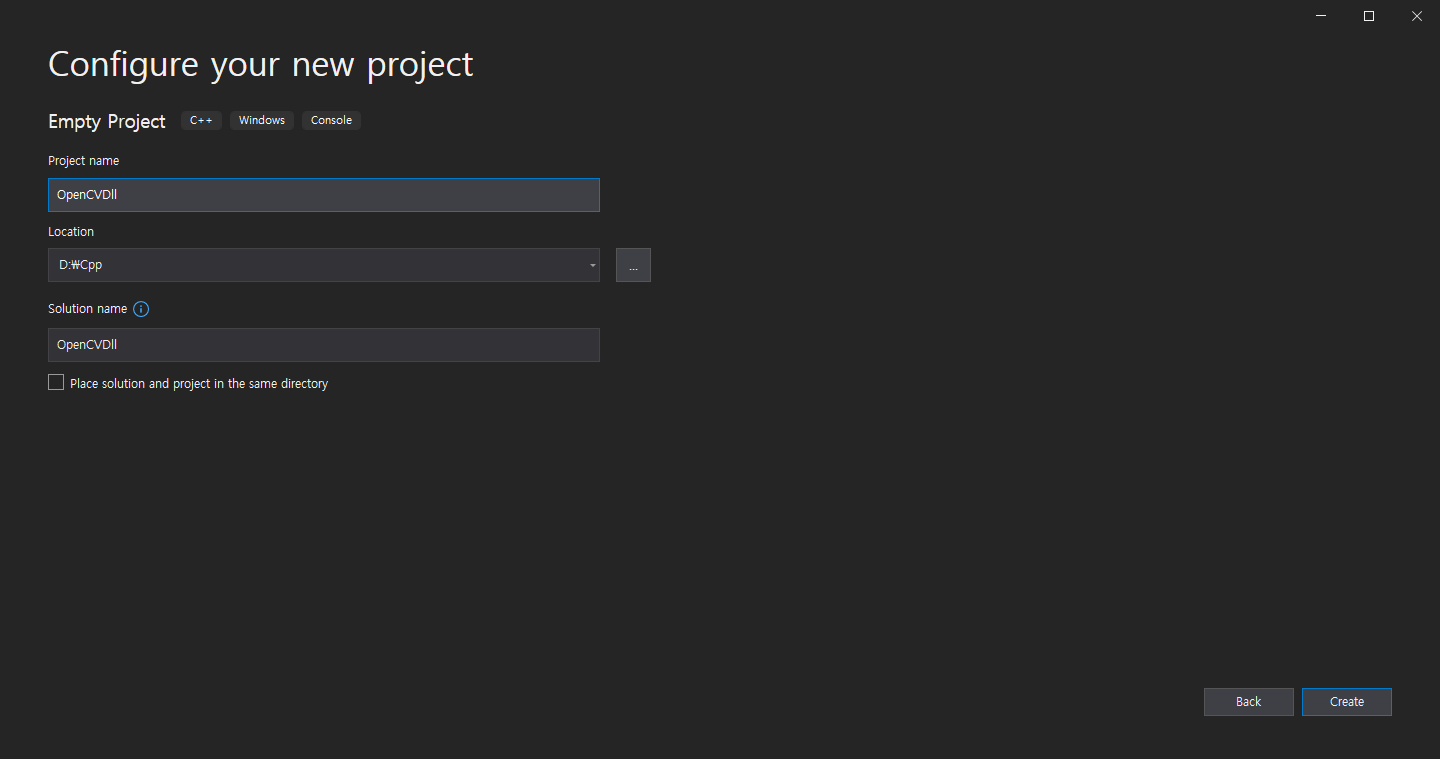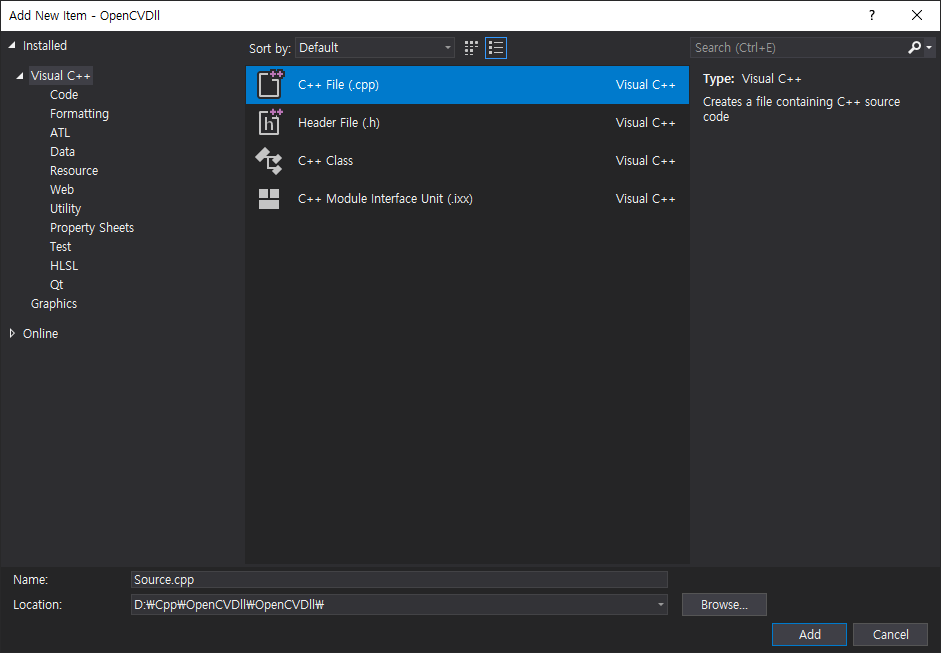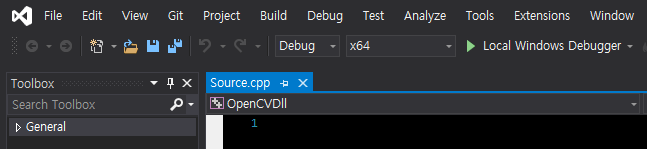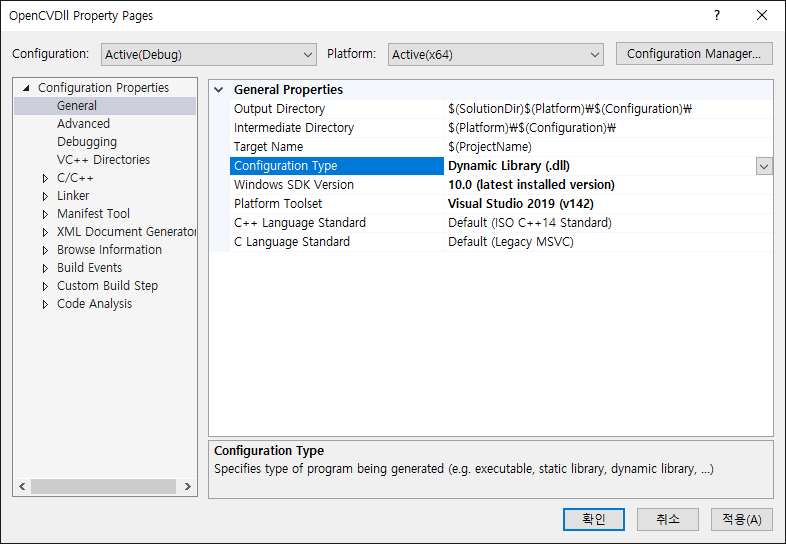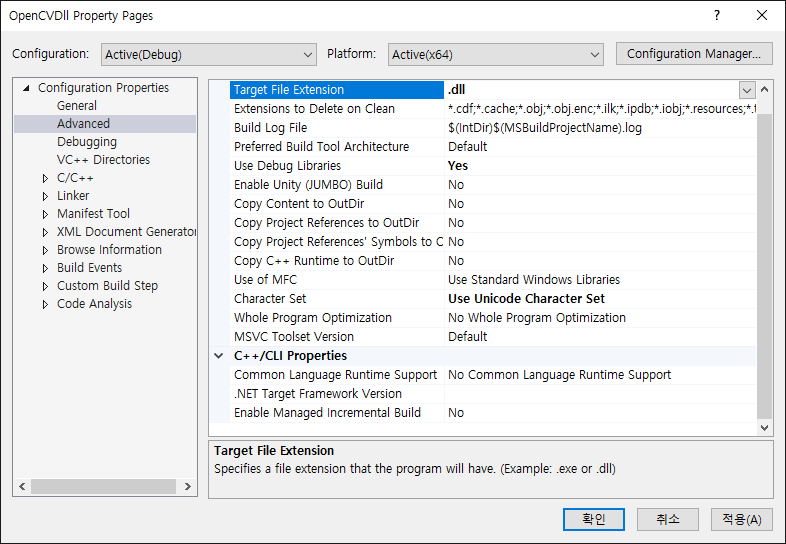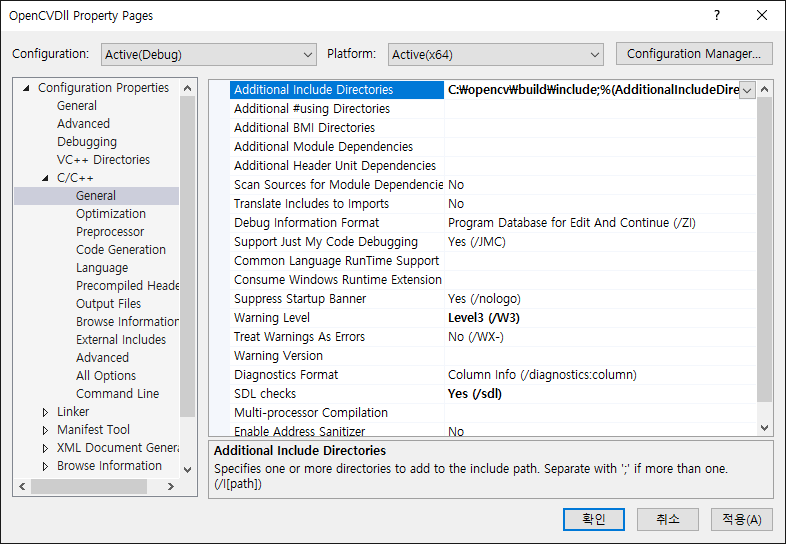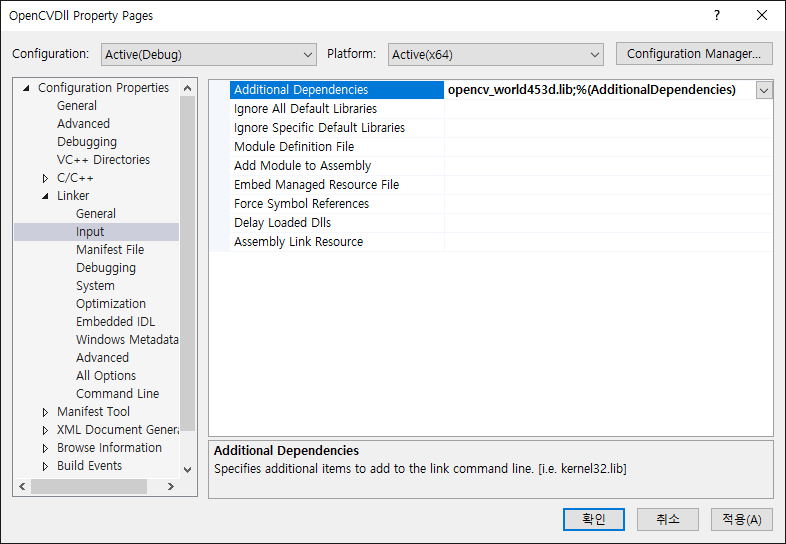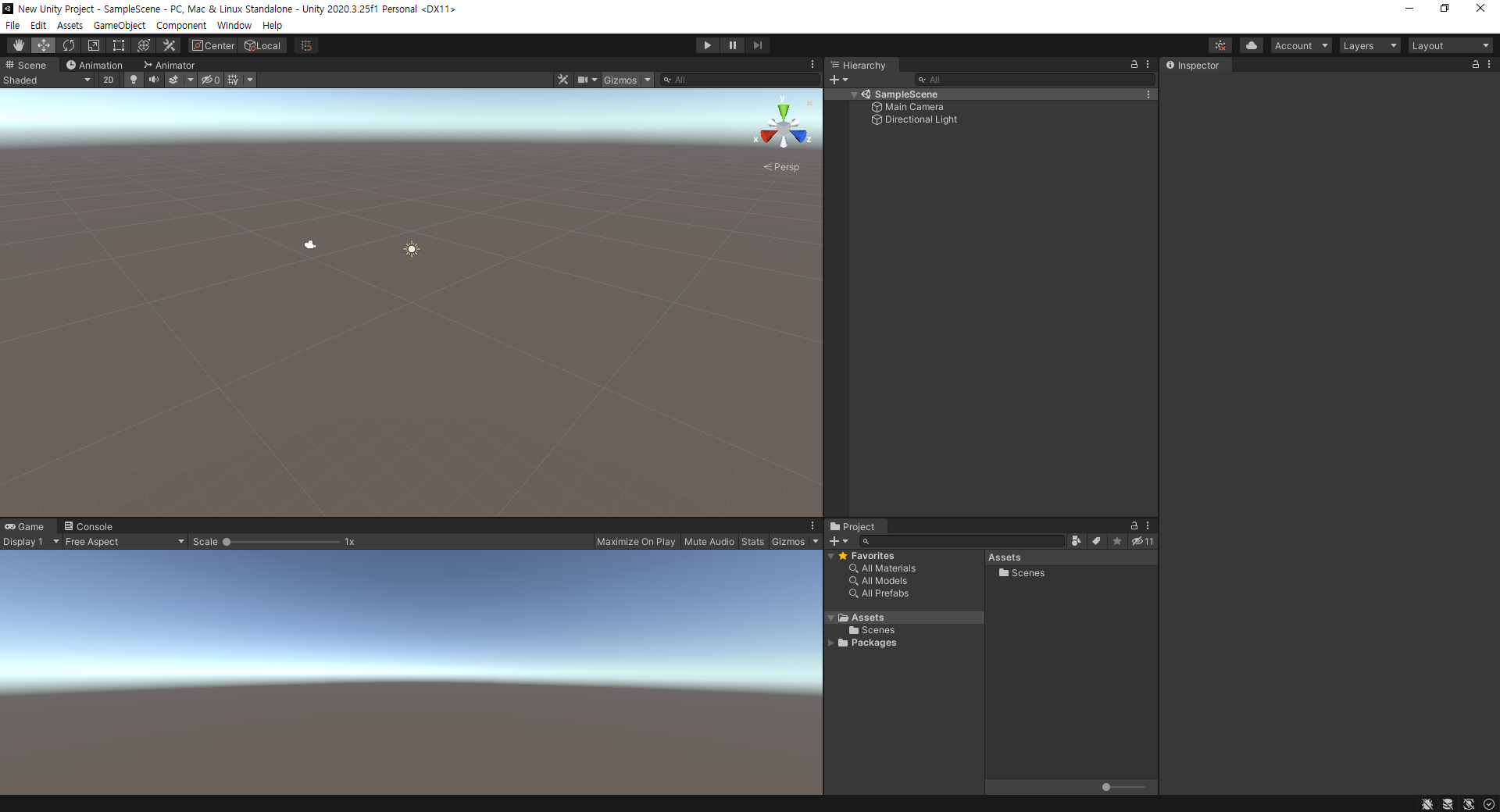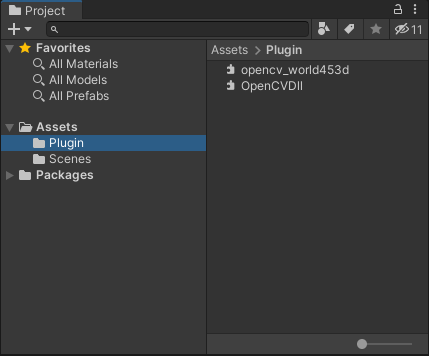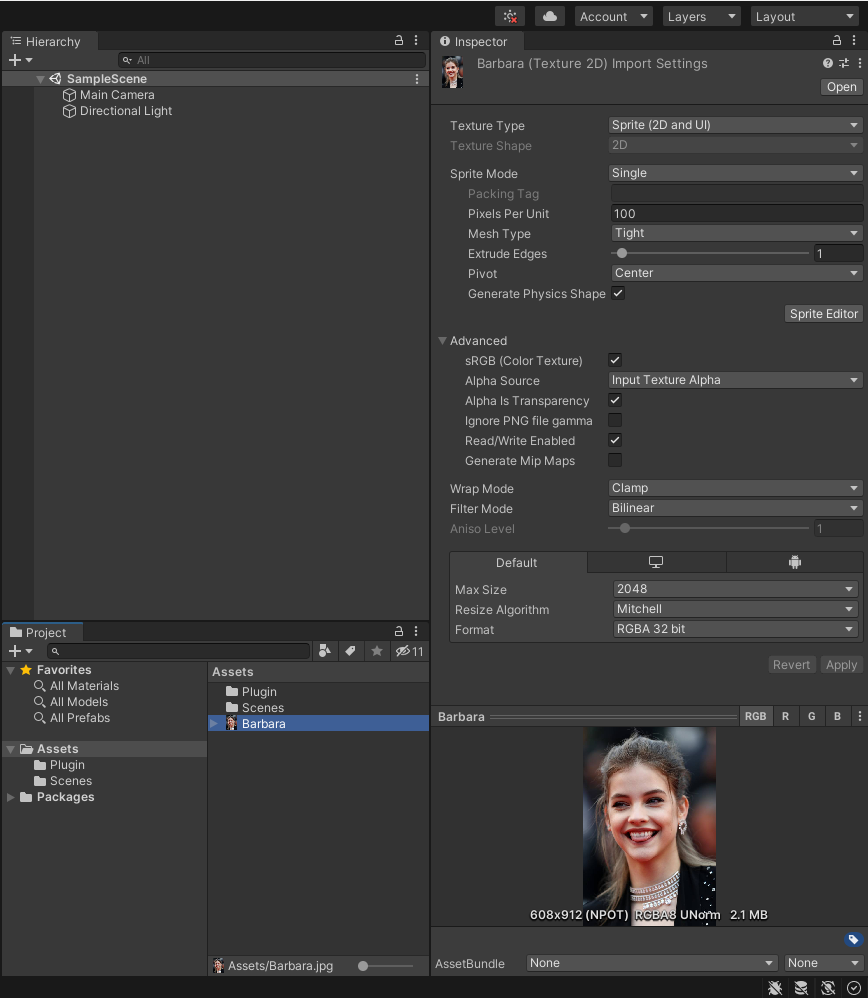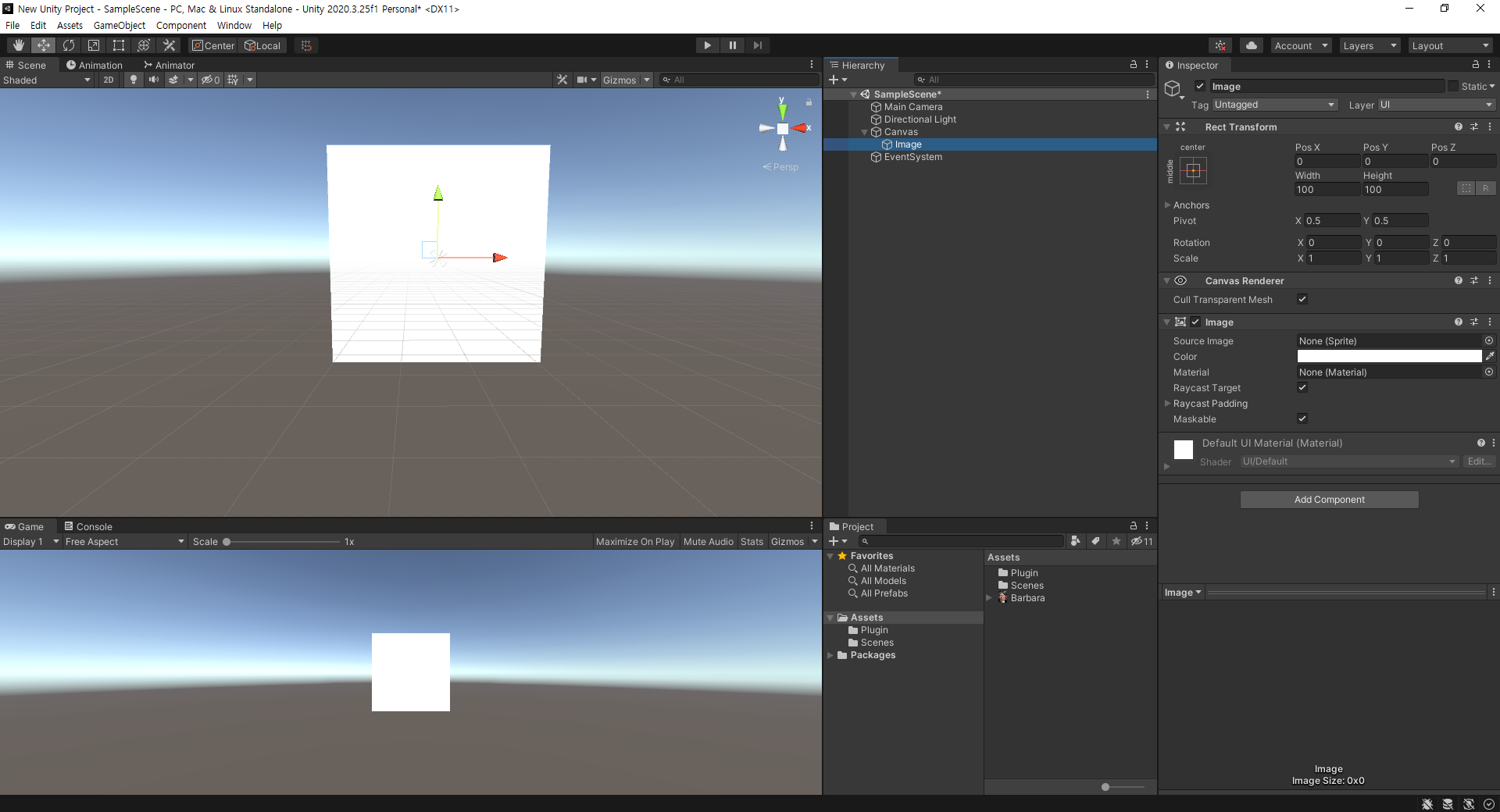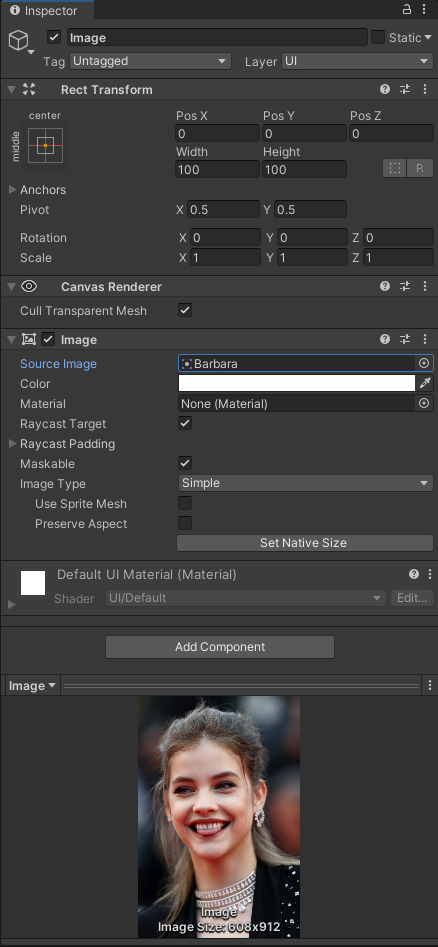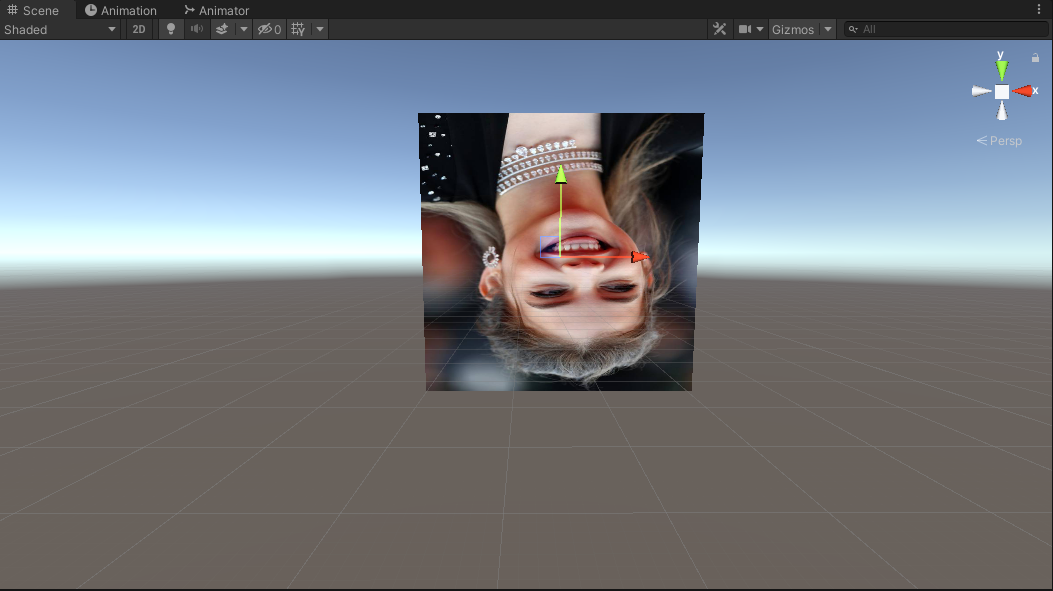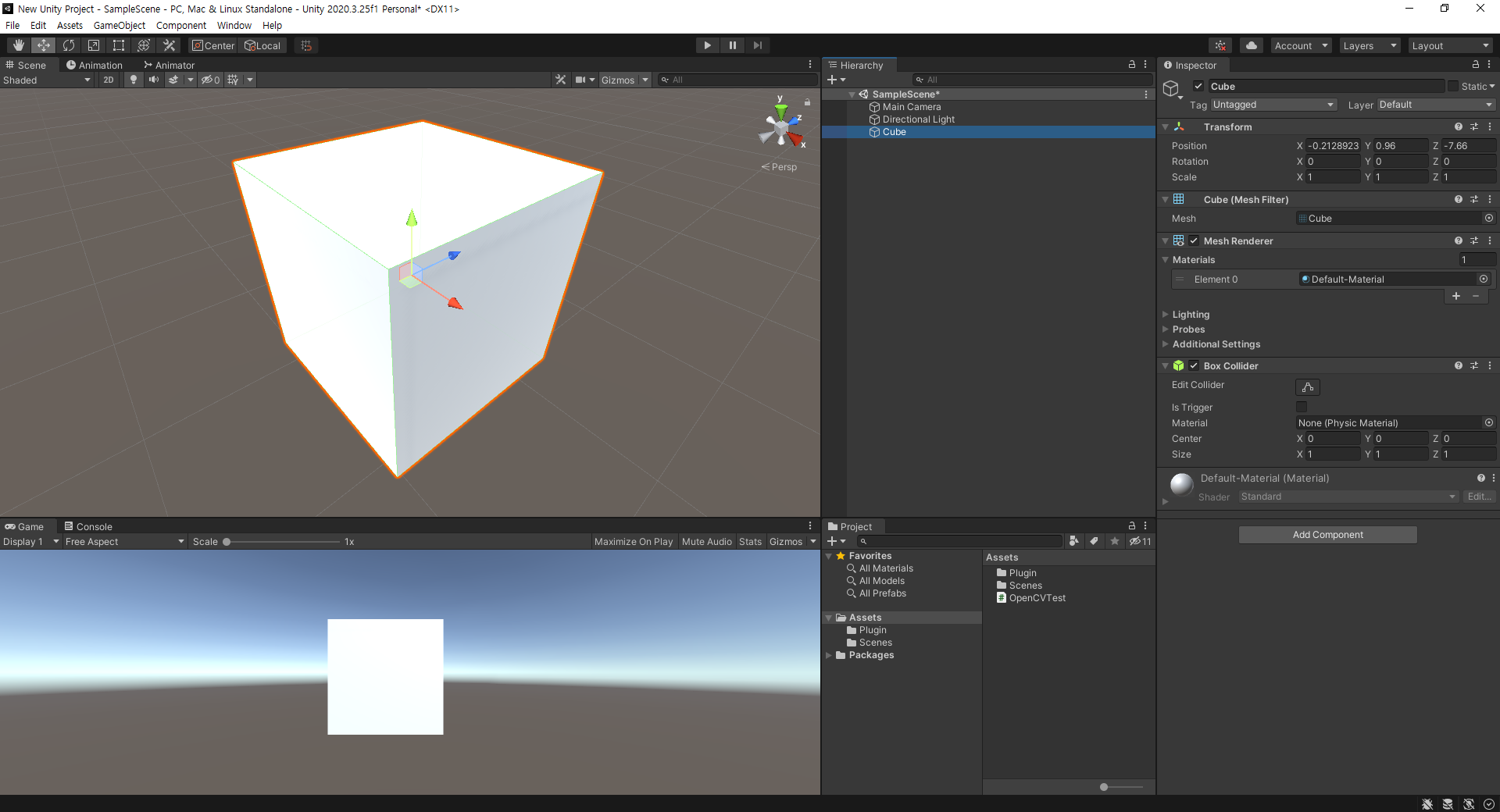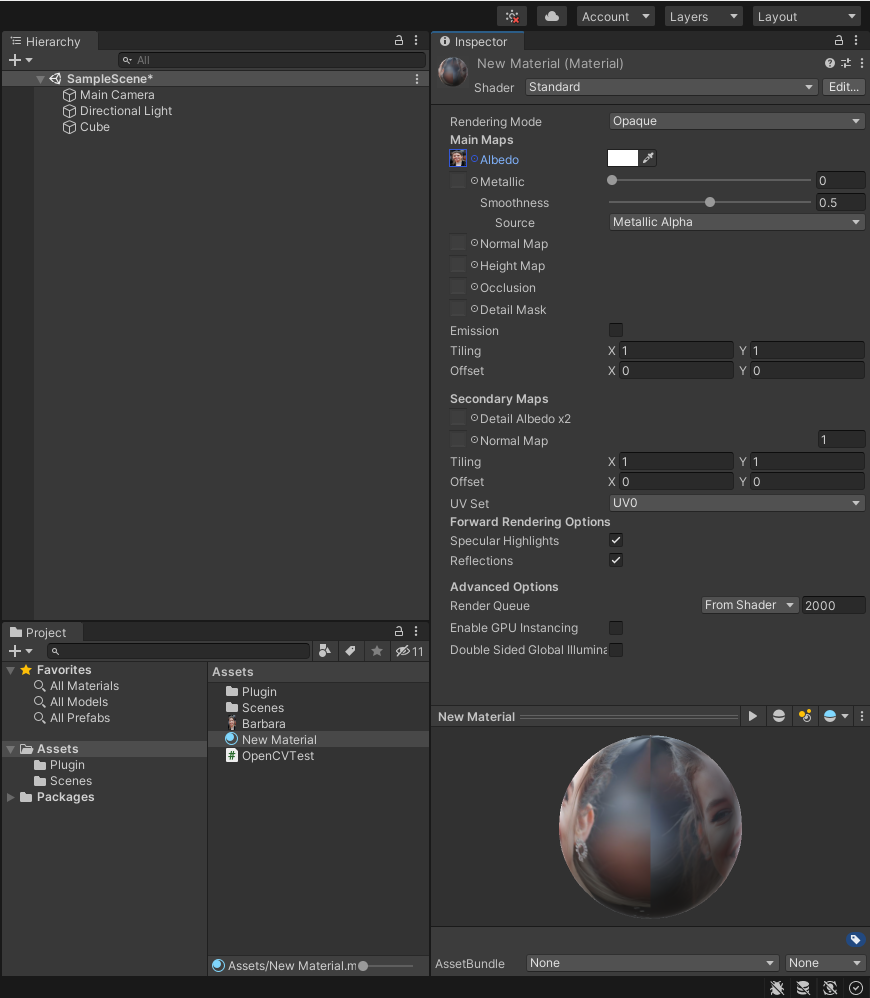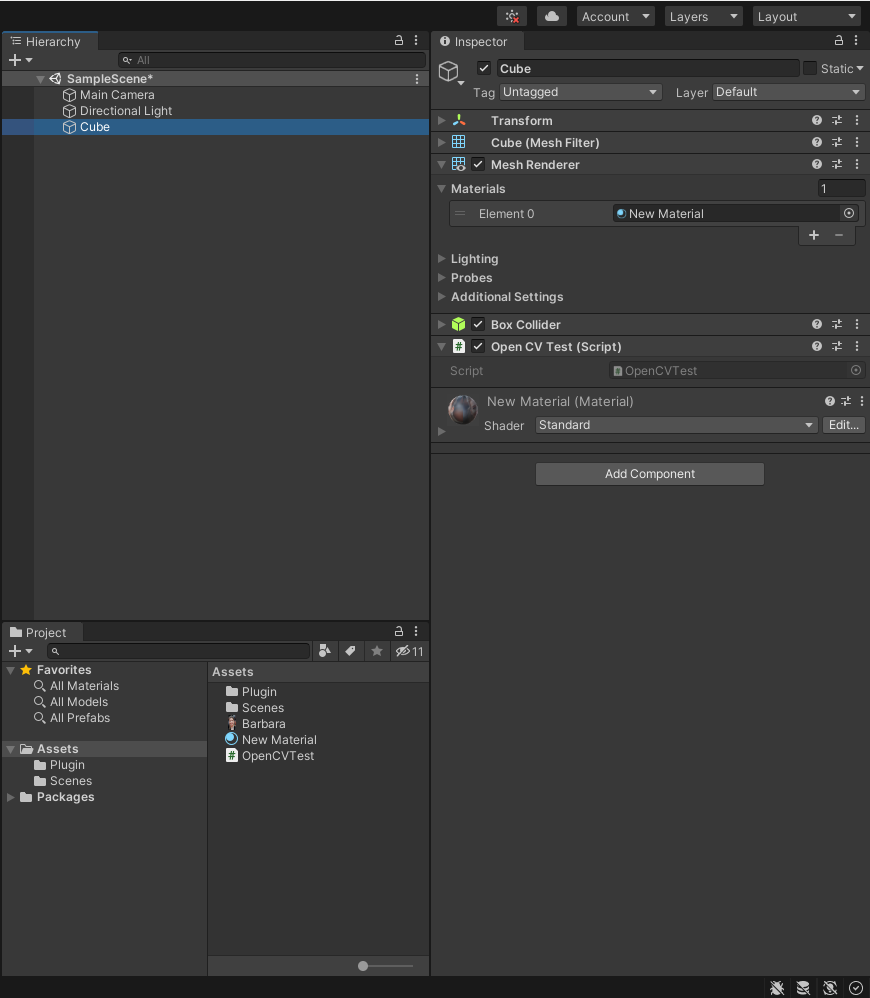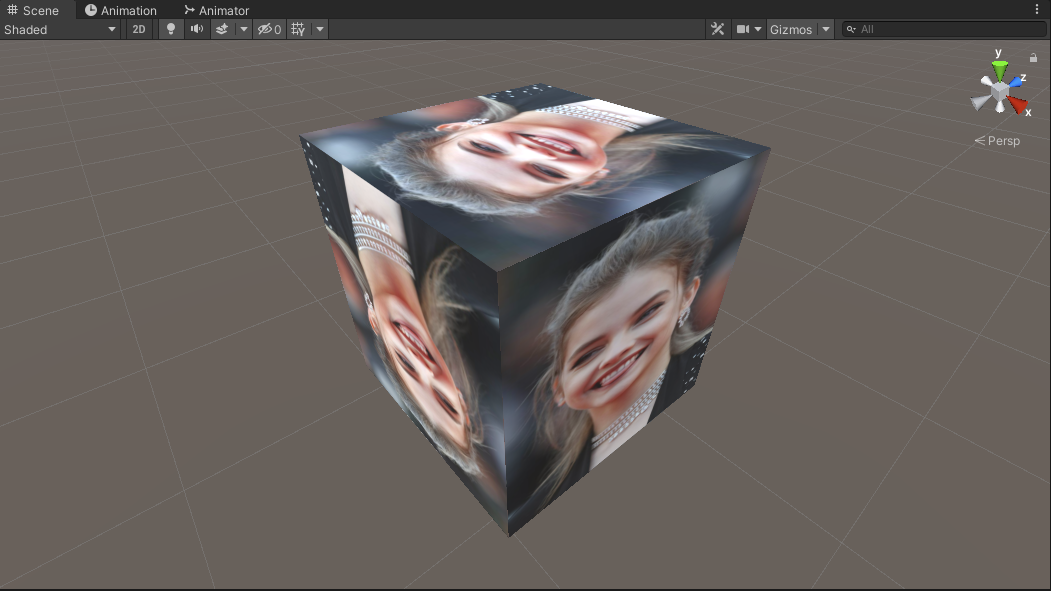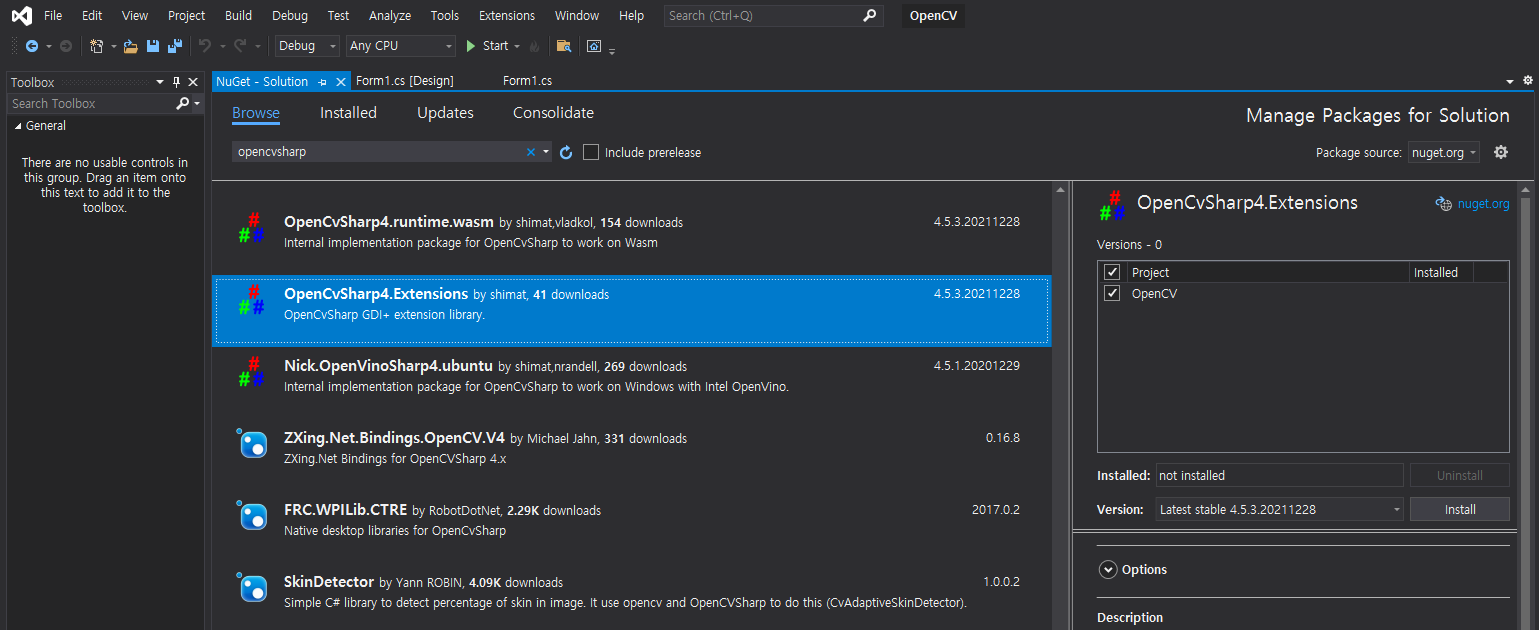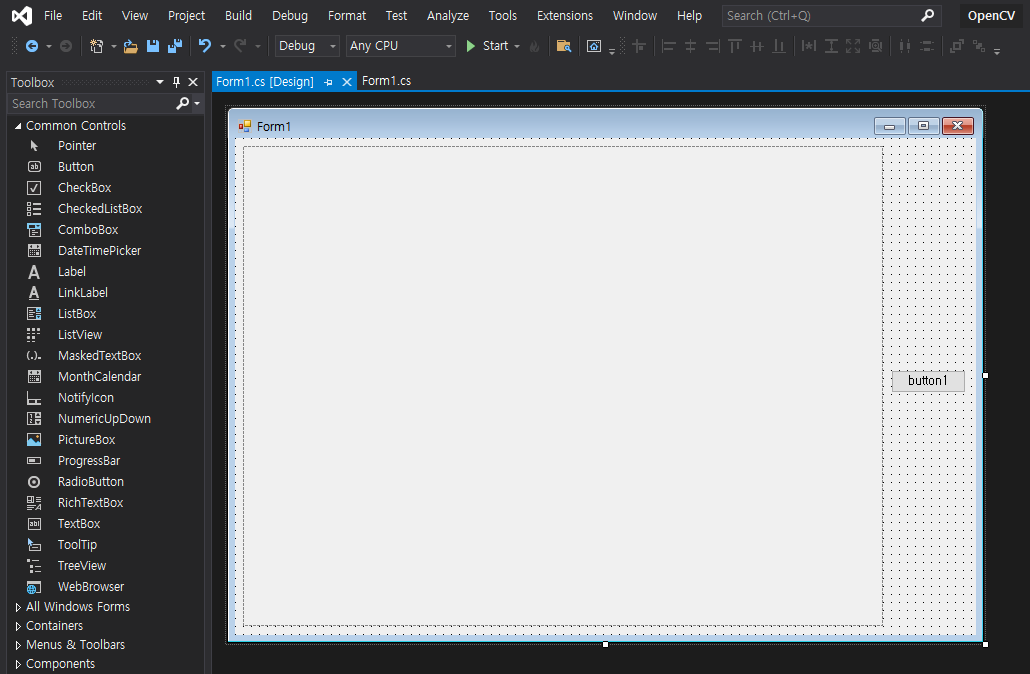C# Network Adapter IP Address Release/Renew With ipconfig - ipconfig 명령 네트워크 어댑터 아이피 주소 구성 삭제/갱신
C# 2022. 1. 4. 21:58 |ipconfig 명령을 이용해 IP 주소 구성을 삭제 하거나 갱신하는 프로그램을 만들어 보자.
IP 주소 구성 삭제시 인터넷 연결을 끊을 수 있다.
|
1
2
3
4
5
6
7
8
9
10
11
12
13
14
15
16
17
18
19
20
21
22
23
24
25
26
27
28
29
30
31
32
33
34
35
36
37
38
39
40
41
42
43
44
45
46
47
48
49
50
51
52
|
using System;
using System.Collections.Generic;
using System.Linq;
using System.Text;
using System.Threading.Tasks;
using System.Diagnostics;
using System.Security;
namespace ConsoleApp1
{
class Program
{
static void Main(string[] args)
{
SetInternetConnection("release"); // 인터넷 연결 해제
//SetInternetConnection("renew"); // 인터넷 연결
}
static void SetInternetConnection(string command)
{
try
{
ProcessStartInfo processStartInfo = new ProcessStartInfo()
{
FileName = "cmd.exe",
Arguments = "/c ipconfig /" + command,
WindowStyle = ProcessWindowStyle.Hidden
};
//ProcessStartInfo processStartInfo = new ProcessStartInfo();
//processStartInfo.FileName = "cmd.exe";
//processStartInfo.Arguments = "/c ipconfig /" + command;
//processStartInfo.WindowStyle = ProcessWindowStyle.Hidden;
Process.Start(processStartInfo);
// This class contains a link demand at the class level that applies
// to all members. A SecurityException is thrown when the immediate
// caller does not have full-trust permission.
}
catch (SecurityException e)
{
Console.WriteLine("Security Exception: {0}", e.Message);
}
catch (Exception e)
{
Console.WriteLine("Exception: {0}", e.Message);
}
}
}
}
|
소스를 입력하고 빌드한다.
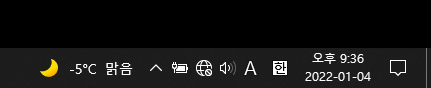
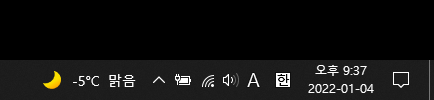
'C#' 카테고리의 다른 글
| C# AudioSwitcher System Audio/Sound Volume Control - 시스템 오디오/사운드 볼륨 컨트롤 1 (0) | 2022.01.06 |
|---|---|
| C# Run As Administrator - 관리자 권한으로 실행하기 (0) | 2022.01.05 |
| C# Wireless Network Adapter Disable/Enable - 무선 네트워크 어댑터 활성화/비활성화 2 (0) | 2022.01.04 |
| C# Wireless Network Adapter Disable/Enable - 무선 네트워크 어댑터 활성화/비활성화 1 (0) | 2022.01.04 |
| C# Finding All Network Adapters Using WMI - 모든 네트워크 어댑터 찾기 (0) | 2022.01.04 |