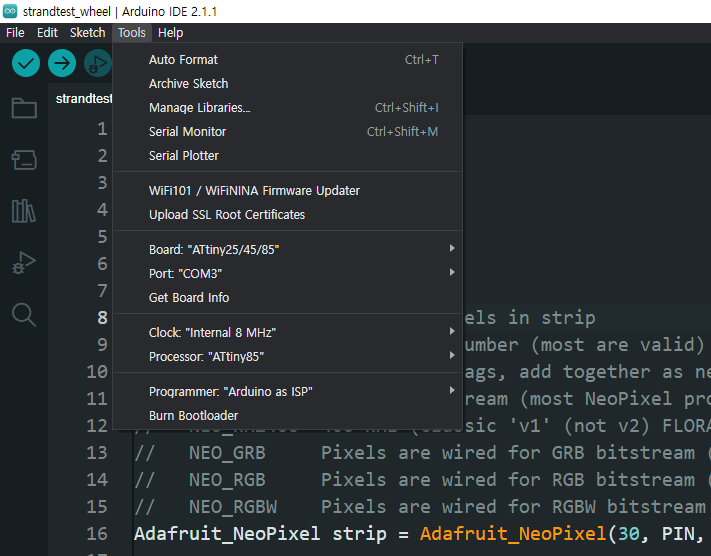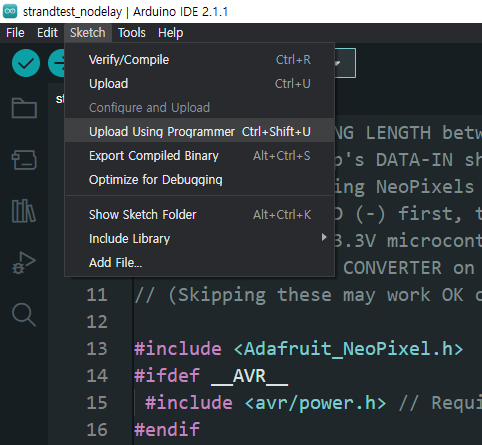평소와 같이 9시가 되기 조금 전, 사무실에 출근 했다. 컴퓨터를 켜 두고 녹차 한 잔을 만들어 자리에 앉았다. 부팅이 완료되고 뜨거운 차를 후~후~ 불어가며 밤새 온 메일이 있는지 확인하기 위해 메일 계정을 확인 했다.
약 650개가 쌓여 있는 이메일들... (이때는 당황해서 캡쳐를 하지 못했다)
뭔가 크게 이상했다. 평소같으면 많아야 3~4개 정도가 쌓여 있을텐데 650여개라니.. 말이 안되는 숫자였다.

하룻밤에 받은 650여개의 메일들.. 메일 숫자만 봤을땐 기분이 나쁘진 않았다. 인기인의 삶이 이런 것일까?
대체 이게 어떻게 된 일인지 천천히 확인을 시작 했다. 대부분 해외 온라인 쇼핑몰의 광고 메일이었다. 단순한 스팸메일이라기 보다 내가 subscribe를 했기 때문에 보내진 메일 같았다. (물론 내가 하지는 않았다)
하나 하나 보낸 사람들의 이름을 확인하며 지워 나가다 이상한 메일 3통을 발견 했다.

수상한 eBay 메일 3통
내가 eBay 계정을 수정하고 뭔가를 주문 했다는 내용인 듯 했다. 아마 이 notice 메일들을 숨기기 위해 수백통의 메일이 쌓이도록 한 모양이다. 확인해 보자.

eBay 구매 내역
내가 Vollrath 59500P Mirage 14" Counter Pro Induction Range를 구매 했다고 한다. 대체 이게 뭔가 해서 알아 보니 조리 도구였다. 인덕션... ㅋㅋㅋ

배송 주소와 결제 금액
금액은 총 $521.79에 배송지는 미국 캘리포니아였다.
응?? $521.79??
결제가 된건가?? 내 eBay에 연결된 카드는 체크 카드라 바로 돈이 빠져 나갔을텐데... ㅠㅠ

카드 해외승인 내역
스마트폰을 확인해 보니 새벽 3시 43분에 정확히 $521.79가 해외승인되어 통장에서 빠져 나갔다. 후...................
바로 카드사에 전화해 해킹 사실을 알리고 카드 해외사용 정지 및 해외이의제기를 신청 했다.
간단히 말해 내 카드가 다른 사람에 의해 불법으로 사용 되었으니 결제를 취소해 달라는 요청이었다.

카드 해외사용 정지 및 해외이의제기
물론 사용정지 및 이의제기 요청은 바로 접수되었다. 하지만 카드사 직원의 말에 의하면 환급 되기 까지는 짧게는 2개월에서 길게는 4개월 까지도 걸릴 수 있으며 어떻게 될지 확답은 줄 수 없으니 진행 상황을 지켜 봐야 한다고 한다. 문자 메세지로 진행 상황 업데이트를 받기로 하고 전화를 끊었다.
2~4개월 기다리는거야 별 문제가 되지는 않지만 마냥 기다리기에는 좀 답답했다. 게다가 해커가 내 eBay 계정과 연결된 이메일 주소, 배송 주소 및 비밀 번호를 바꿔버려 eBay에 sign in 할 수 도 없는 상황이었다.
다시 eBay에 접속, Customer Service를 찾았다. 예상대로 대부분의 문제를 이메일로 처리 요청할 수 있는 페이지만 나타나서 Customer Service 전화번호를 찾는데 10분이 넘게 걸린거 같다. 우리나라야 아침 9시가 조금 넘은 시간이었지만 지구 반대편에 있을 eBay 직원들이 퇴근 했으면 어쩌나 걱정 했으나 24 hours 7 days a week이란 문구를 보고 안심하고 전화 했다.

수화기 들고... 001... 1... 866... 961... 9253...
처음엔 로봇이(AI??) 전화를 받아 이것 저것 물어 봤다. 내가 누구인지.. 무엇이 문제인지..
몇가지 질문과 대답을 통해 결국 자신이 날 도와 줄 수 없을을 느낀 로봇은 마지막으로 어떤 도움이 필요한지를 물었고 난 사람하고 통화 하고 싶다고 대답했다.
드디어 연결된 eBay 사람 직원. 간단한 내 정보를 묻고는 이런일이 익숙하다는 듯 굉장히 빠른 해결책과 안내를 도와 주었다. 우선 내가 카드사에 연락해서 결제 취소를 요청 했는지 물어 보았고 eBay상에서 진행된 주문도 취소해 주었다. 그리고 비밀번호등이 변경되어 접속할 수 없는 내 계정을 되살릴 수 있도록 이메일로 정보 변경 링크와 함께 보안을 강화 할 수 있는 안내 메일을 보내 준다고 했다. 자신이 더 도와 줄게 있는지 물어 보는 직원에게 감동한 난 "No, that's all. Thanks. You're the best."를 날려주고 통화를 끝냈다.

비밀번호 변경 링크
다시 내 이메일을 확인하니 위와 같이 비밀번호를 바꿀 수 있는 링크가 와 있었다.

eBay 보안강화 안내
그리고 eBay에서는 보안 강화를 위해 두 가지 설정을 더 추천하였다. Secret questions와 2-step verification.
eBay에 가입 하는 순간부터 이 두가지 설정을 진행 하라는 메세지가 계속 나타났으나 애써 무시하던 내 자신을 원망하며 모두 빠르게 진행했다.

2-step verification을 진행 하는 방법
2-step verification까지 진행하고 나니 eBay에 sign in 할때마다 문자로 승인 번호가 오기 시작 했다. 이 번호를 입력 해야만 sign in이 되어 불편하지만 이 정도의 불편은 감수하기로 했다.
이제 어느정도 정리는 다 되었으니 해커에 의해 결제된 $521.79만 환불 되면 되는데.. 얼마나 걸릴지 지켜 보기로 하자.
2020.02.29
아침에 일어나 확인해 보니 eBay에서 메일 2개가 와 있었다.

주문 취소 확인 메일
해커가 진행한 주문이 취소 되었다는 내용이었다. 어제 eBay 직원과 통화한 내용이 잘 처리 된거 같아 기분이 좋았다.

배송 안내 확인 메일
그리고 다음 메일을 확인 하였다. 배송이 시작 되었다는 내용이었다.
방금 주문 취소 메일을 확인했는데 배송 되었다니.. 이해가 되지 않아 천천히 확인해 보았다.
- 취소된 주문의 판매자: dougequip
- 배송된 주문의 판매자: fairtradepro
두 명의 판매자로부터 주문이 되어 있던 것이었다. 젠장...
분명 어제 확인 했을때는 한 번의 결제만 되어 있었고 eBay에서도 한 개의 주문만 확인되어 취소를 진행 했는데 말이다.

다시 eBay로 접속해서 주문 내역을 확인 했다. 어제까지 보이지 않던 주문이 확인 되었고 발송 되었다는 메세지가 떠 있었다. 이상한 점은 상품을 더 이상은 확인 할 수도 없고 Order number도 다른 주문과는 다른 형식이라는 점이다. 또 View Paypal transaction을 선택해도 없는 페이지라는 메세지만 표시 되었다.

Paypal transaction 페이지
주문 내용을 좀 더 자세히 살펴 보자.

자세한 주문 내용
이 화면에서는 또 다른 Order number가 확인 되었다. 판매자의 위치는 뉴욕이고 물건은 FedEx로 보내진거 같다. Tracking number가 있으니 정말 FedEx로 보내졌는지 확인해 보자.

FedEx tracking service
뉴욕에서 캘리포니아로 보낸 패키지가 확인 되었다. 다음주면 해커에게 도착 예정인거 같다. 더 이상 이 상품을 확인 할 수 있는 페이지도 없고.. 어제까지 주문 내역이 보이지 않았던 점도 이상하고.. 이 판매자가 해커와 공범일지도 모른다는 생각이 스쳐 지나갔다. 어쨌든 판매자에게 이 건은 해커의 소행이며 eBay에 신고해 달라는 메세지를 보냈고 나도 eBay에 다시 이 내용에 대해 메일을 보냈다.
뭔가 일이 꼬여가는 느낌이다.
2020. 03. 07
블로그에 적을 만한 내용은 없어 적지 않았지만 최근 며칠동안 카드사, 은행, Paypal과 전화를 주고 받았다. 우선 카드사에서는 이의제기가 접수 되었으니 최소 2개월에서 최대 4개월 정도 기다리라는 말 밖에는 들을 수 없었다. 보통 이런 경우 돈을 돌려 받는 경우가 많은지, 못 돌려 받는 경우가 많은지의 답변 조차 해 주지 않았다. 그리고 같은 KB지만 은행과 카드사는 별개이기 때문에 은행에서는 카드사 업무에 대해선 답변해 줄 수 없다고 한다. 은행 직원이 내 사건에 대해 직접 카드사에 전화해서 다시 물어봐 주었지만 이미 내가 들었던 답변 이외의 얘기는 들을 수 없었다.
이 해커는 Paypal을 이용하지 않고 eBay에서 내 체크카드로 바로 결제를 진행 했지만 eBay의 결제는 Paypal을 통해 진행 되기 때문에 Paypal 서비스 센터에도 전화해 봤다. Paypal은 한국 서비스 센터가 있지만 코로나 바이러스때문에 모든 업무가 정지 되어 한국어 서비스를 이용 할 수 없었다. 어느 나라인지는 모르겠지만 영어를 사용하는 서비스 센터에 연결 되었고 이번 해킹건에 대해 얘기해 주고 도움을 받을 수 있는지 물어보았지만 Paypal 결제가 아닌 eBay에서 결제 되었기 때문에 도와 줄 수 있는 부분이 없으므로 eBay와 얘기해 보라고 했다.

내 계정 해킹건을 조사 중이니 안심하라는 eBay의 메세지
드디어 eBay에서 메세지가 왔다. 보통 eBay에 문의 하면 24~48시간 내에 답변이 오지만 거의 일주일이 걸린거 같다. 메세지가 전달 되지 않은건지.. 누락된건 아닌지 걱정 했으나 그런건 아니었던거 같다. 내용은 계정 해킹건에 대해 조사 중이니 걱정 하지 말라는 것이었다. 걱정하지 말라고 해 놓고 나중에 미안하다, 돈 못 찾을거 같다.. 하는 내용의 메세지가 오지 않았으면 좋겠다. 어쨌든 더 기다려 봐야겠다.
2020. 04. 27
점심 먹고 사무실에서 꾸벅~ 꾸벅~ 졸고 있는데 띠링~ 문자가 하나 왔다. 광고인가? 별 생각 없이 스마트폰을 잡고 확인 했다.

해외이의제기 종결 안내 문자
내용을 읽기도 전에 한눈에 들어온 '국제업무팀'과 '해외이의제기'라는 글자들!!!
잠이 확 달아남을 느낌과 동시에 천천히 읽어 보기 시작했다. 해외가맹점으로부터 해외이의제기가 최종 수용되었고 정상적으로 종결되었다는 내용이었다. 정상적으로 종결? 그럼 돈을 돌려 받을 수 있다는 뜻인가? 그렇겠지? 맞겠지?

환불 문자
오후 7:17분에 문자가 하나 더 도착 했다. 647,812원이 입금 되었다는 문자였다. $521.79가 나갔다 돌아 왔으니 약 1,241원으로 환율이 계산된듯 하다.
2/28일 발생한 사건이 굳이 생각하지 않으면 더 이상 기억도 나지 않던 4/27일 최종 종결 되었다. 최대 4달이 걸리지만 짧으면 2달 정도가 걸린다고 카드사에서 말한 대로 거의 2달이 지난 시점에 환불 받았다. 어쨌든 돈을 돌려 받았으니 다행이긴 한데.. 정확히 어떻게 진행된건지 궁금 하다. 배송지 주소를 이용해 해커를 잡은건가? 소액이라 미국 경찰이 관심을 가지고 사건을 조사했을거 같지는 않은데.. 그냥 카드사에서 손해를 보고 환불을 해 준걸까? 그럼 결국 해커만 이득?
카드사에 전화해서 물어 보자.
2020. 04. 28
카드사에 전화해서 어떻게 진행 된건지 문의 했으나 해외 카드사에서 고객의 정상적인 결제가 아님을 확인하고 이의제기가 수용되었고 돈이 환불 되었다는 내용 외에는 알 수 있는게 없다고 한다. 아는게 없다.
끝.