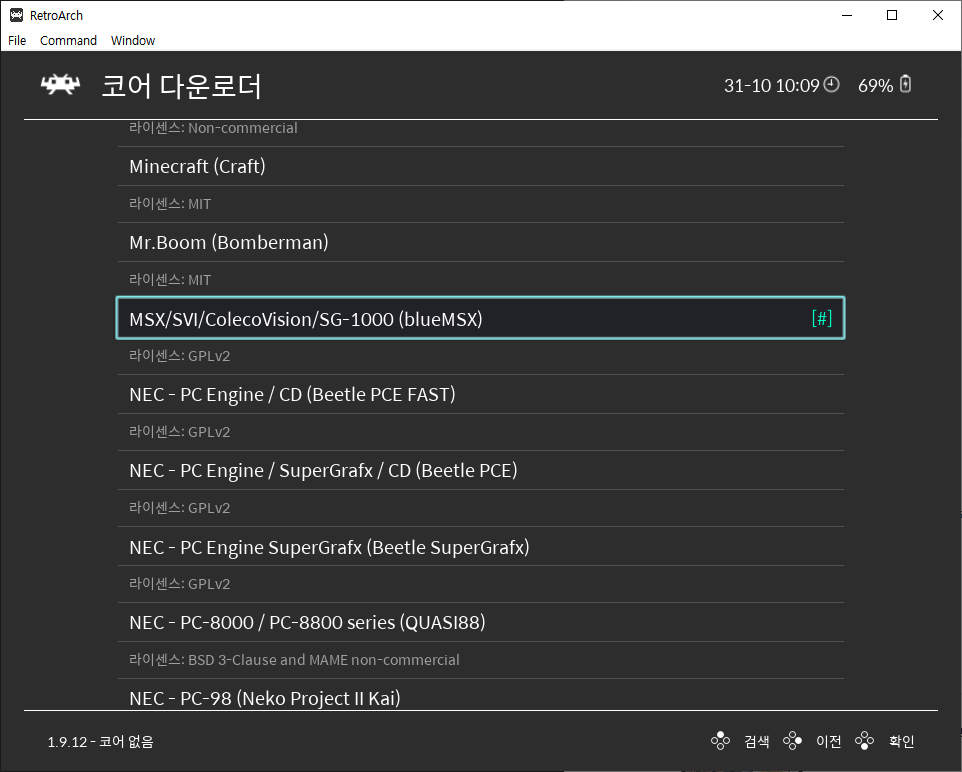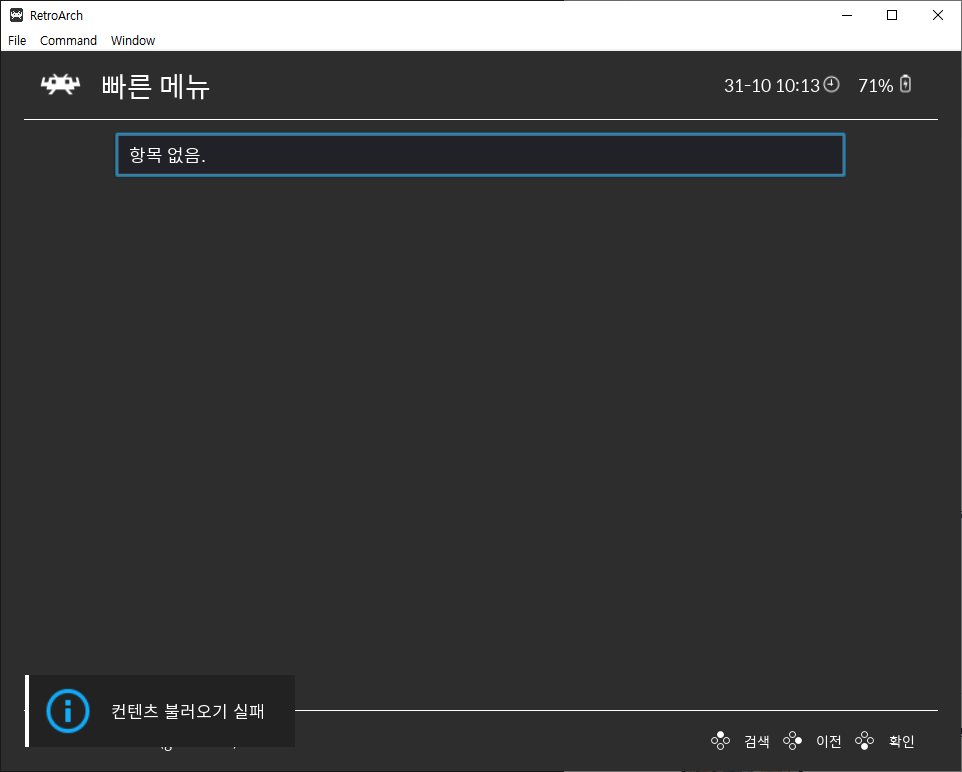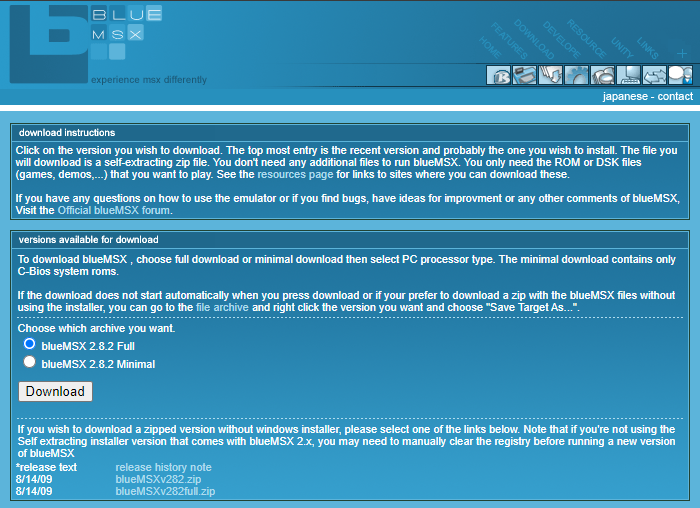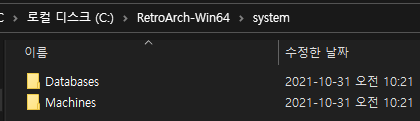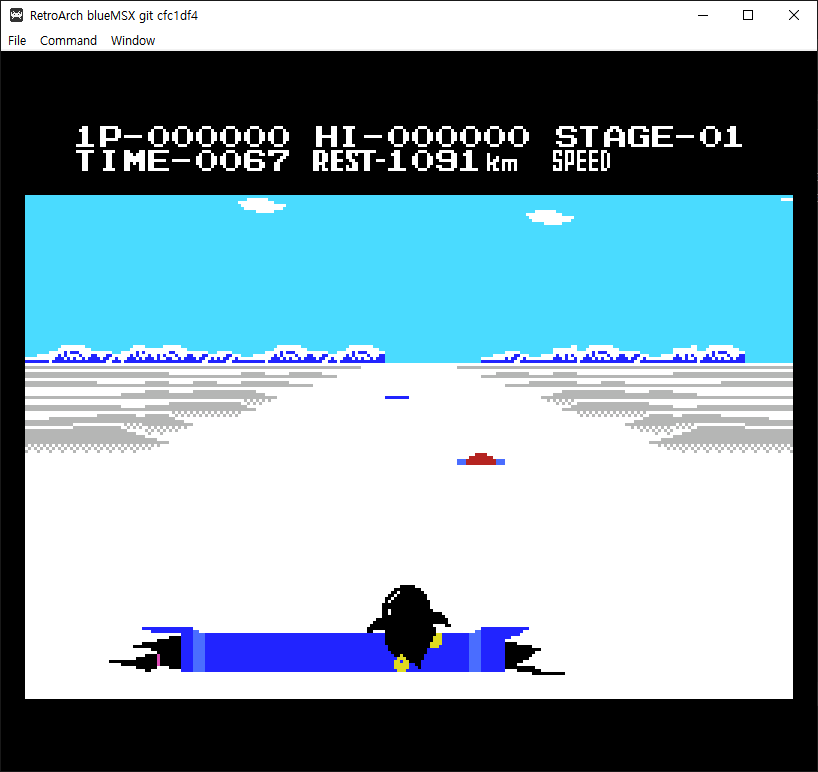레트로파이는 보통 레트로파이 홈페이지에서 받은 이미지를 MicroSD 카드에 설치하고 라즈베리 파이에서 사용 한다.
하지만 라즈비안이 설치된 라즈베리 파이나 라즈베리파이 데스크탑(데비안)이나 우분투가 설치된 PC에서도 레트로파이를 설치하고 레트로 게임을 즐길 수 있다.
2020/01/16 - [Raspberry Pi & Arduino] - Raspberry Pi Raspbian 설치 후 업데이트, 한글, 고정 IP, VNC, Samba 설정
2020/02/14 - [Raspberry Pi & Arduino] - How to slow down RetroPie games - 레트로파이 게임 속도 조절 하기(video frame delay)
2021/01/24 - [Raspberry Pi & Arduino] - How to add Korean font, game marquees, images, videos, and descriptions to RetroPie - 레트로파이에 한글 폰트, 게임 마키, 이미지, 플레이 영상, 설명 넣기
2020/11/12 - [Vita] - 오래된 노트북을 오락실 게임기로 만들어 보자.

APT repository를 모두 업그레이드 하고 Git이 설치 되어 있지 않다면 설치 한다.
sudo apt-get update
sudo apt-get upgrade
sudo apt-get install git

RetroPie-Setup 스크립트를 다운로드 한다.
git clone --depth=1 https://github.com/RetroPie/RetroPie-Setup.git

다운 받은 스크립트 디렉토리로 이동하고 retropie_setup.sh를 실행 한다.
sudo ./retropie_setup.sh

Basic install을 실행 한다.

Yes를 선택 하고 설치를 진행 한다.

꽤 오랫동안 설치가 진행 된다.

설치가 완료되면 빌드하지 못한 에뮬레이터에 대한 메세지가 몇 개 표시 된다. 모두 OK를 선택 한다.

Setup 화면으로 돌아 오면 Update를 진행 한다.

Yes를 선택 하고 설치된 패키지 업데이트를 진행 한다.

최신 버전의 RetroPie Setup Script를 가져 왔다. OK를 선택 한다.

업데이트를 계속 진행 한다.

RetroPie에 관한 간단한 메세지가 표시 된다. OK를 선택 한다.

Kernel등의 underlying OS package들을 업데이트하기 위해 Yes를 선택 한다.

다시 꽤 오랜 시간동안 설치가 진행 된다.

업데이트가 완료 되었다.

재부팅을 선택 한다.

Yes를 선택 한다.

재부팅이 완료되면 레트로파이를 실행 한다. 터미널에서 emulationstation 명령어를 실행 해도 된다.

아래 게임패드 다이어그램을 참고하여 컨트롤러 버튼 설정을 진행 한다. 게임패드가 없다면 위와 같은 화면이 나오지만 키보드로 진행할 수 도 있다.

SNES Controller

XBox 360 Controller

PS3 Controller

버튼 설정을 완료하면 레트로파이가 실행 된다. 아직은 아무 게임도 보이지 않는다. 이 상태에서 게임 롬을 설치해도 오디오 드라이버가 설정 되지 않아 아무 소리도 나지 않는다. 오디오 드라이버 설정을 위해 A 버튼을 눌러 RetroPie Configuration으로 들어 간다.

Configuration Editor를 선택 한다.

Advanced Configuration을 선택 한다.

Configure Libretro options를 선택 한다.

all/retroarch.cfg를 선택 한다.

audio_driver를 선택 한다.

alsa(Advanced Linux Sound Architecture)를 선택 하고 Configuration을 빠져나가 레트로파이를 종료 한다.
※ 아래 순서로 진행해도 된다.
RetroPie Configuration - Retroarch - Settings - Audio - Output - Audio - alsa
RetroPie Configuration - Retroarch - Settings - Drivers - Audio - alsa

/home/pi/RetroPie/roms/arcade 디렉토리에 게임 롬 파일을 복사 한다. Raspberry Pi 2/3에 추천하는 MAME emulator는 lr-mame2003이고 lr-mame2003 emulator에 사용 가능한 게임 롬 버전은 MAME 0.78이다. MAME 0.78용 스트리트 파이터 2 롬 파일을 복사 했다.

다시 레트로 파이를 실행하면 ARCADE가 활성화 되고 1개의 게임이 사용 가능하다는 메세지가 표시 된다. A 버튼을 눌러 선택 한다.

ARCADE를 선택 하면 위에서 복사한 스트리트 파이터 2가 표시 된다. A 버튼을 누르고 진행 한다.

기본 에뮬레이터를 선택 하는 화면이 표시 된다. lr-mame2003을 선택 한다.

스트리트 파이터 2가 launching 된다.

스트리트 파이터 2가 실행 된다.
기본적으로 Raspberry Pi Desktop은 Screen Saver 프로그램이 설치되어 있지 않다. 하지만 Screen Saver 기능은 활성화 되어 있기 때문에 사용자 입력이 없으면 10분 후 화면이 꺼진다. RetroPie를 사용하는 동안에도 키보드나 마우스가 아닌 게임패드를 사용한다면 사용자 입력이 없다고 판단해 Screen Saver가 작동하게 되고 화면이 꺼져버리게 된다.

Preferences - Add/Remove Software를 선택 한다.

xscreensaver를 검색하고 설치 한다.

다시 Preferences를 확인해 보면 Screensaver가 설치되어 있다.

Screen Saver를 실행 한다.

Mode 콤보 박스를 클릭 하고 Disable Screen Saver를 선택 한다.

Screen Saver 기능이 비활성화 된다.

컴퓨터를 켜거나 재부팅하면 항상 위와 같은 GRUB 화면이 나온다. 여기서 몇 초(5초) 기다리거나 엔터키를 한 번 눌러야 부팅이 시작된다. 바로 부팅 되도록 해보자.

/etc/default/grub 파일을 열자.

GRUB_TIMEOUT=5로 되어 있다. 그래서 5초를 기다려야 했던 것이다.

기다리지 않고 바로 부팅되도록 0으로 바꾸고 저장한다.

sudo update-grub 명령으로 업데이트 한다. 이제 기다릴 필요 없이 바로 부팅된다.