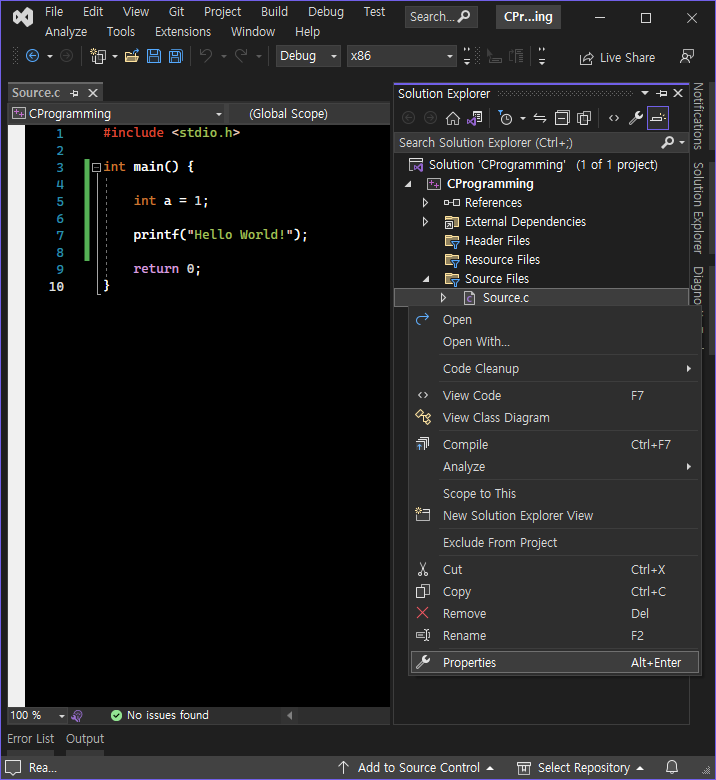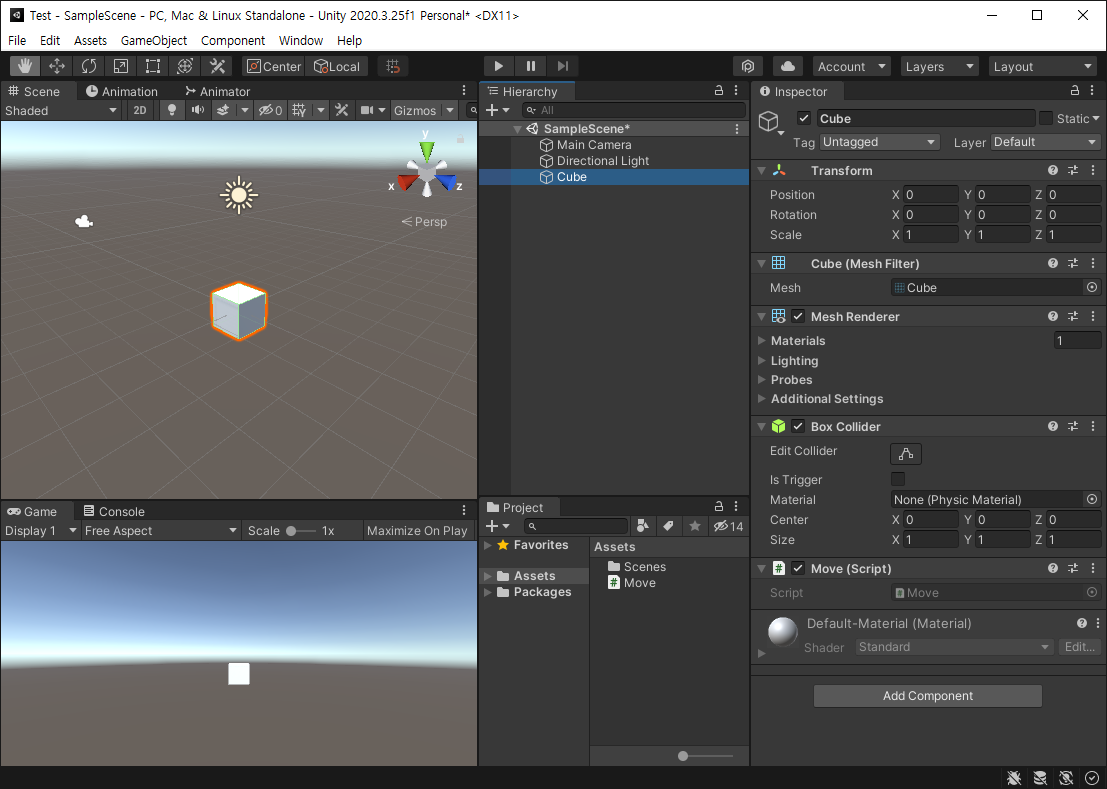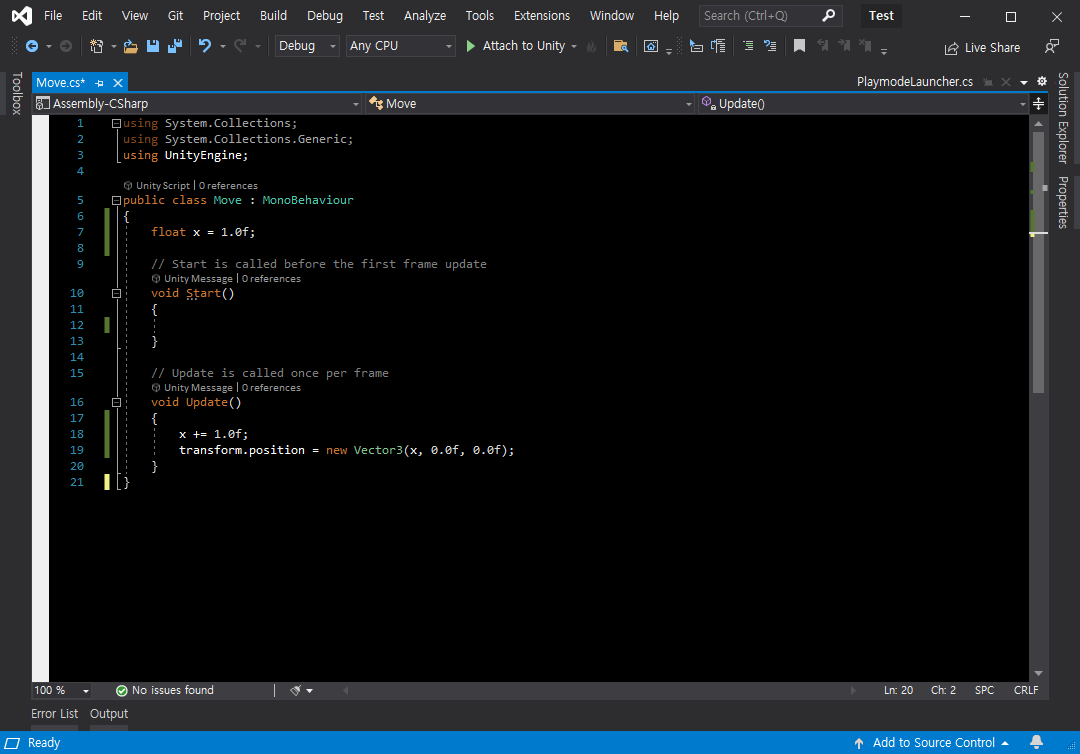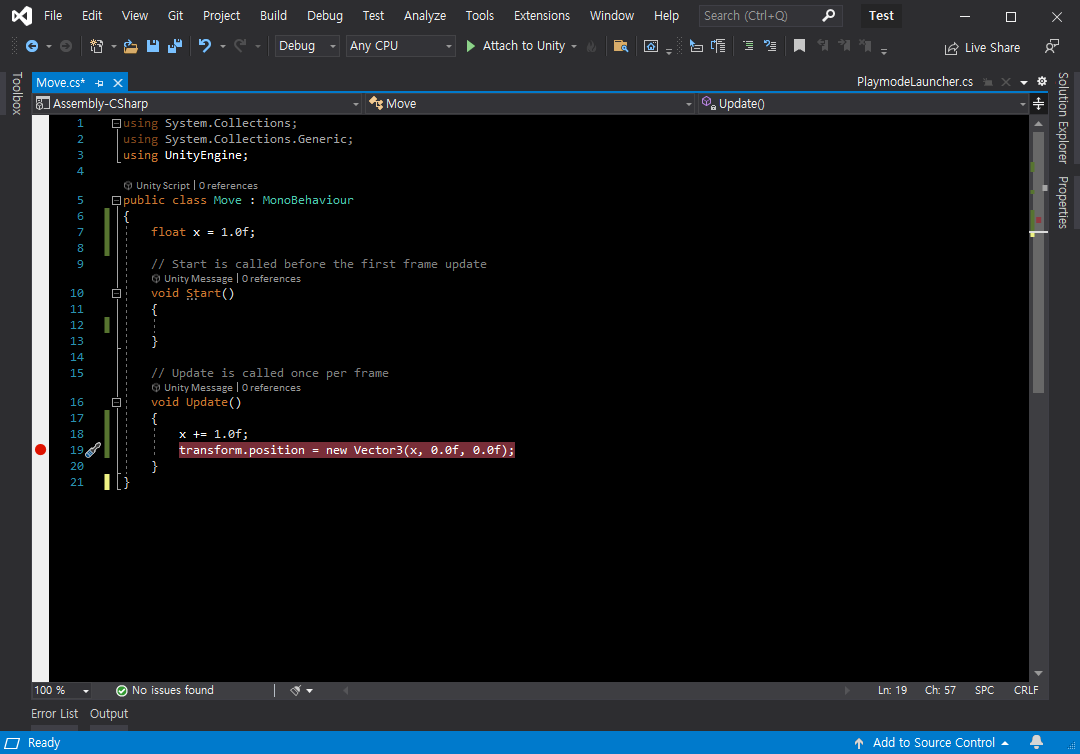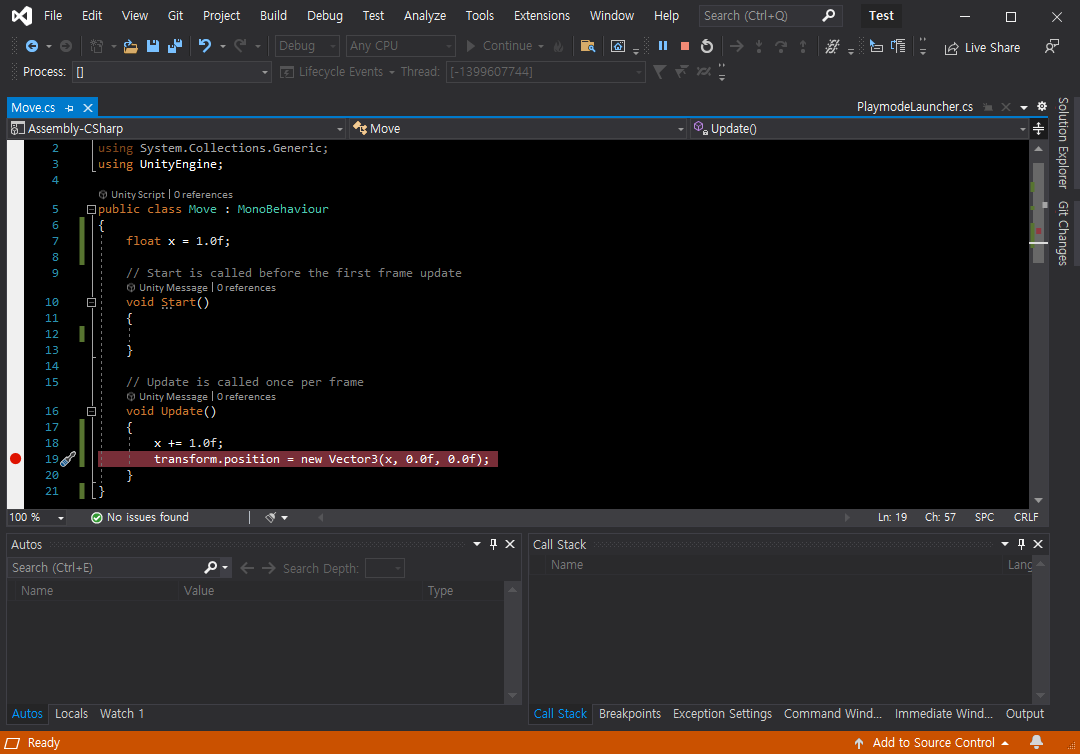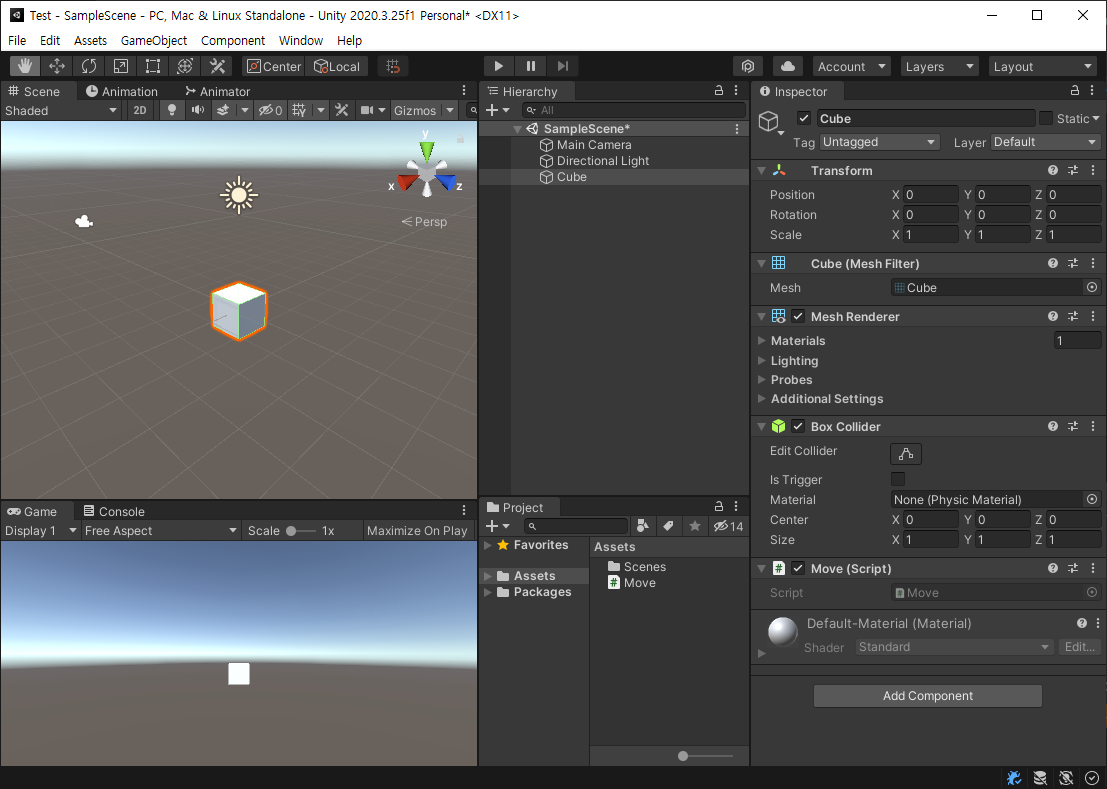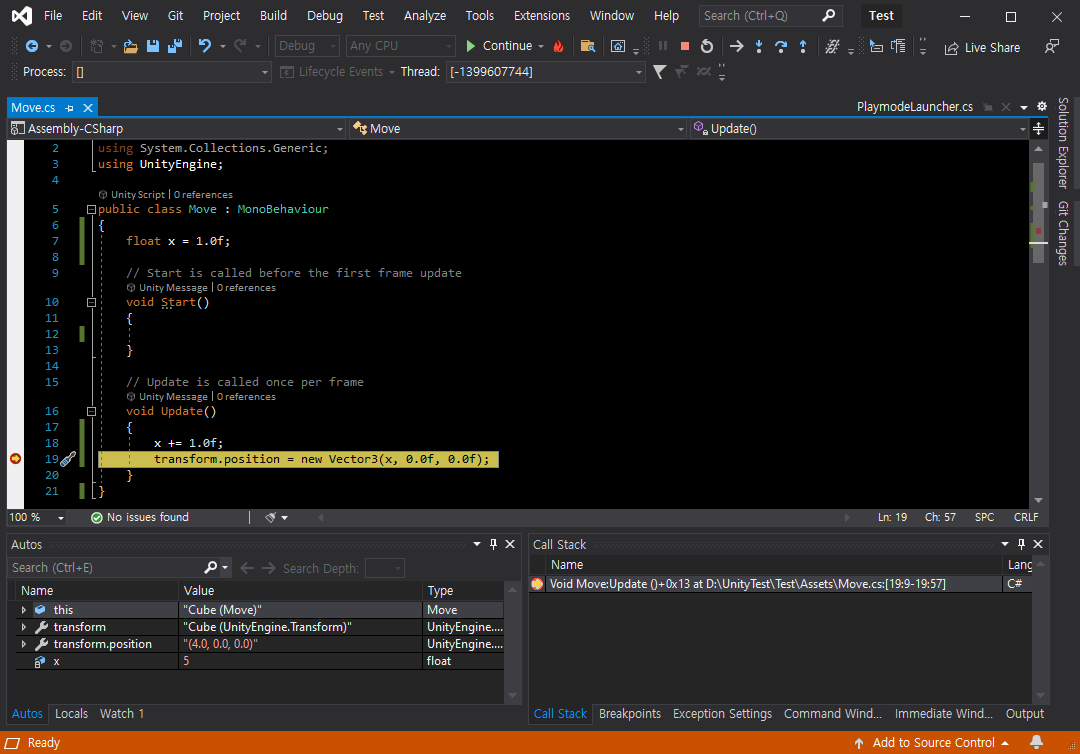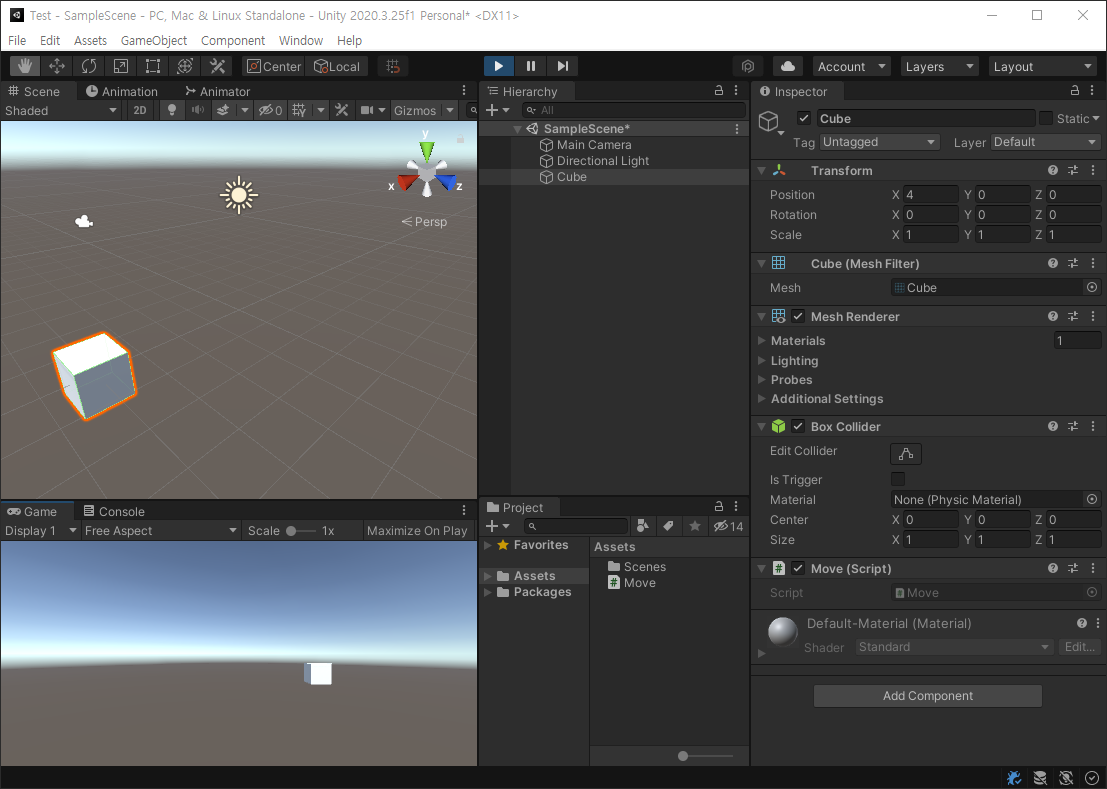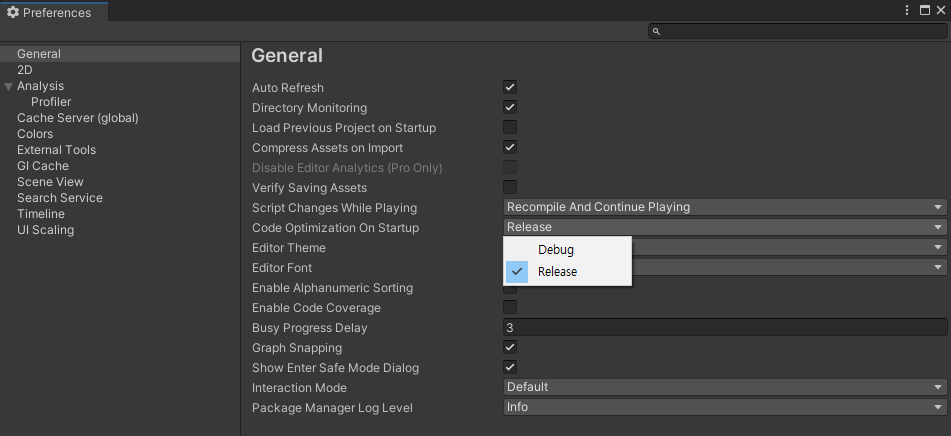[Assembly Language] Setup an Assembly Project on Visual Studio
Assembly 2023. 1. 12. 23:33 |비주얼 스튜디오로 어셈블리 프로젝트를 시작해 보자.


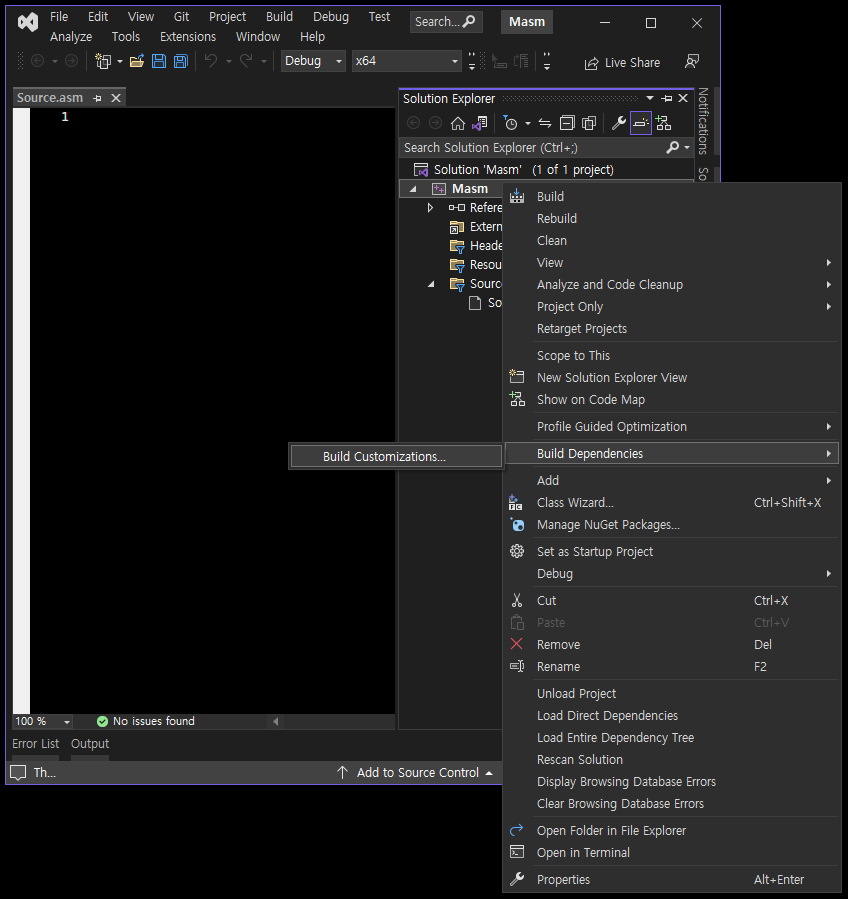




별도의 라이브러리를 사용한다면 아래와 같이 세팅한다.
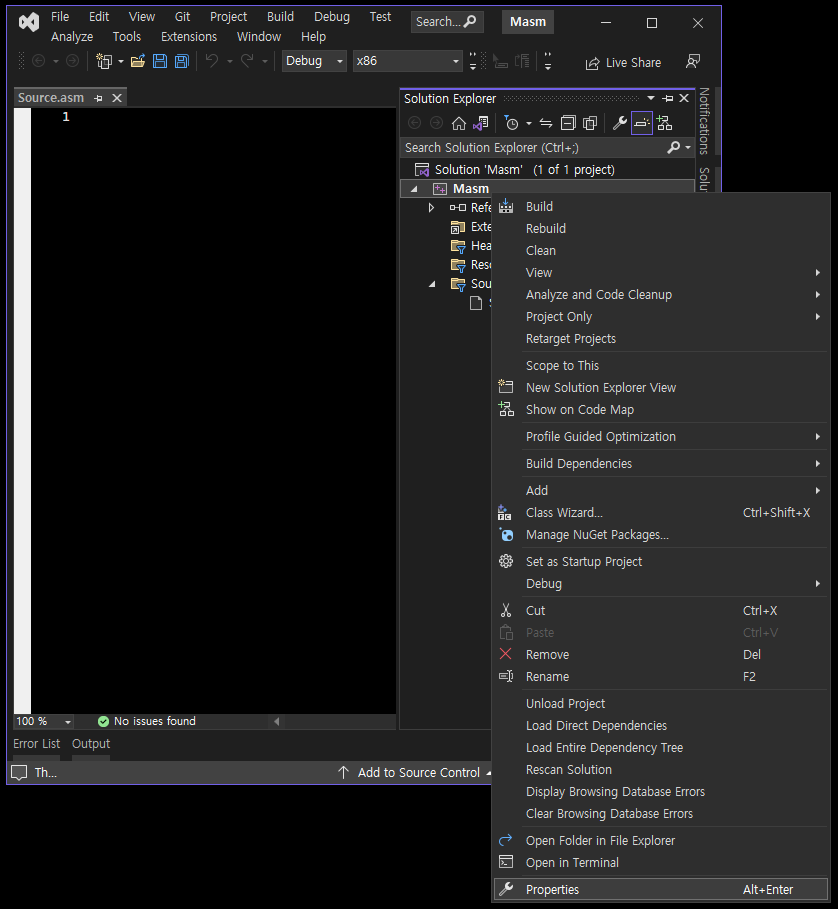





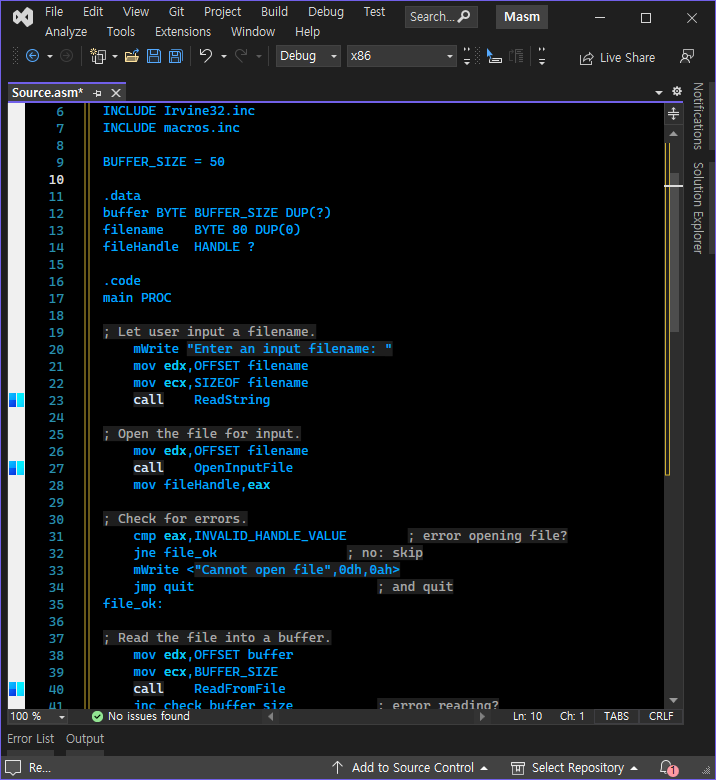
ChASM - works with Visual Studio 2022
AsmDude - works with 2015, 2017, 2019
※ 참고





※ 참고
리스트 파일을 생성해야 한다면 아래와 같이 세팅한다.


'Assembly' 카테고리의 다른 글
| RadASM Debugging 디버깅 (0) | 2023.02.02 |
|---|---|
| Visual Studio Assembly Debugging Registers Window Flags Info (2) | 2023.01.23 |
| [Assembly Language] CMOVcc 명령어 활용 (0) | 2023.01.11 |
| [Assembly Language] RDTSC 명령어 활용 (0) | 2023.01.11 |
| EMU8086 - MICROPROCESSOR EMULATOR 마이크로 프로세서 에뮬레이터 (0) | 2023.01.05 |