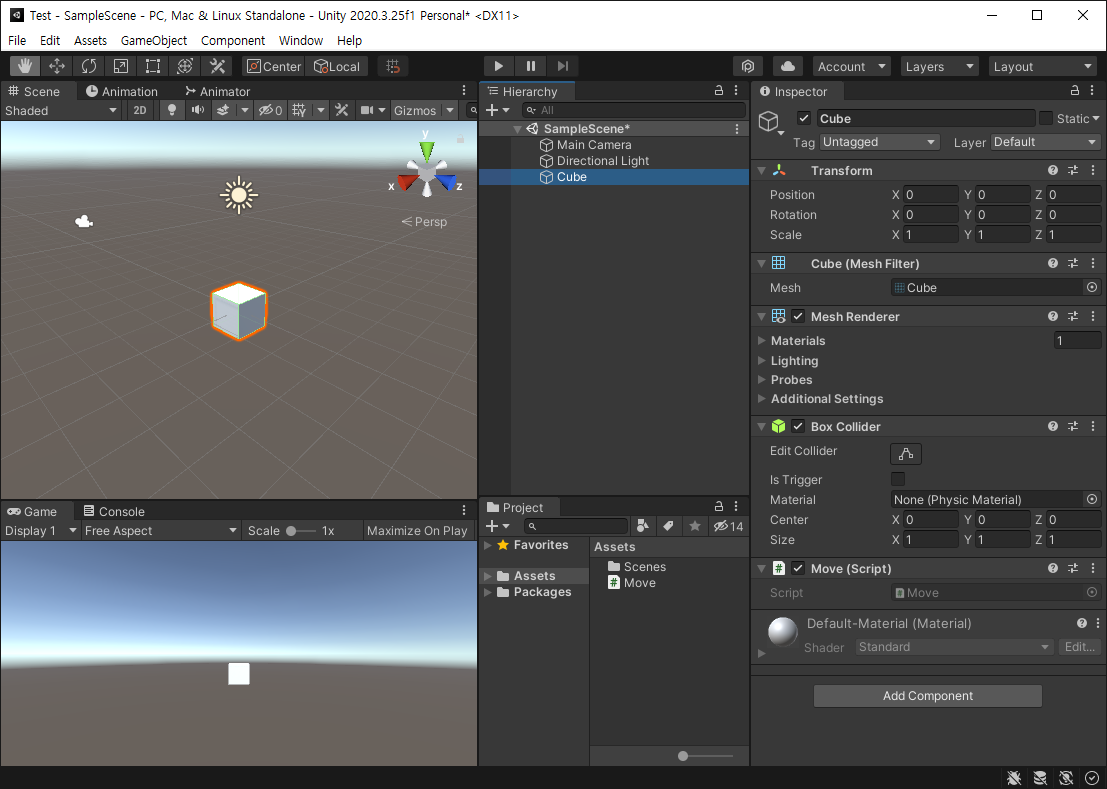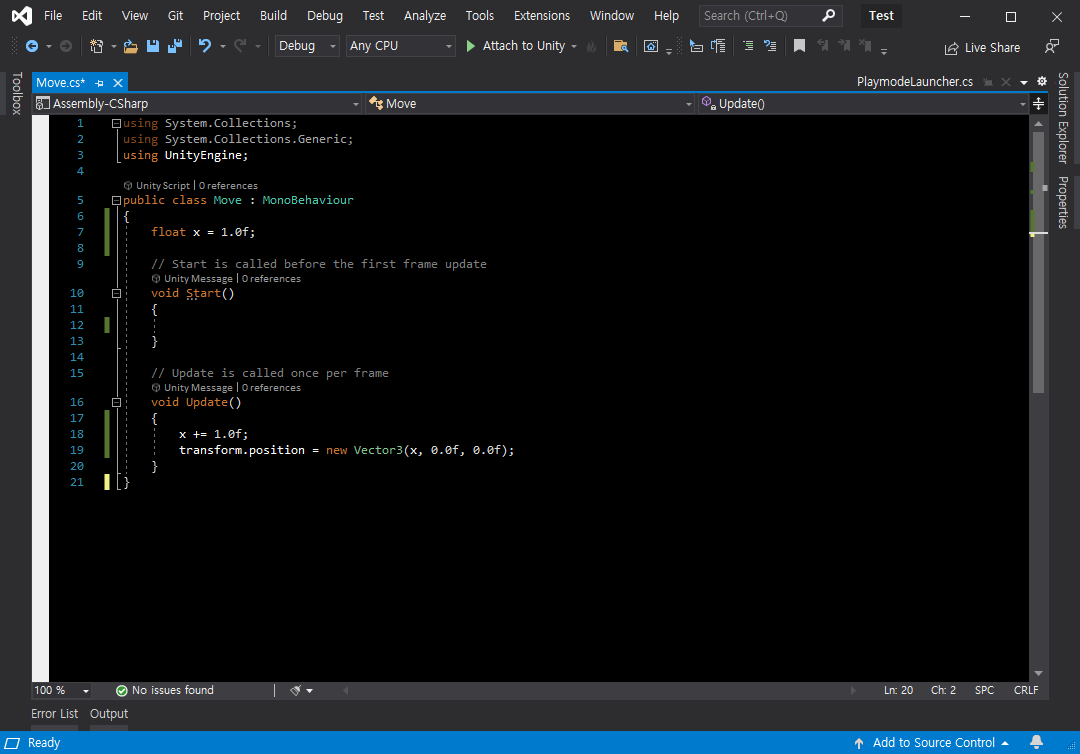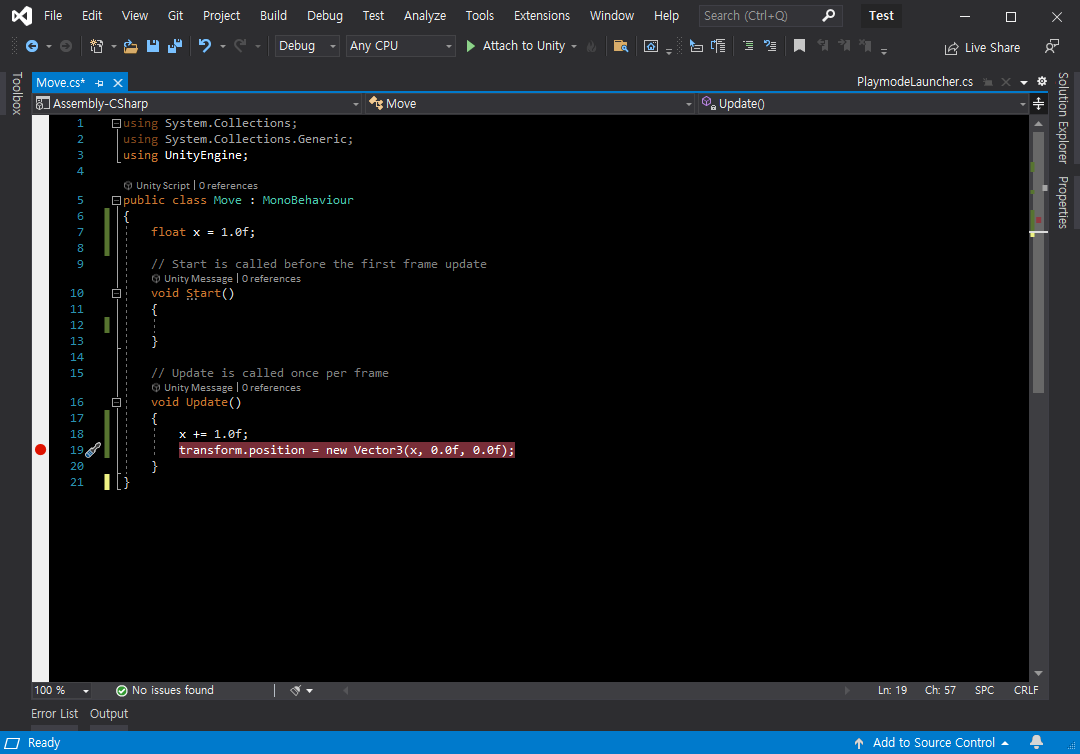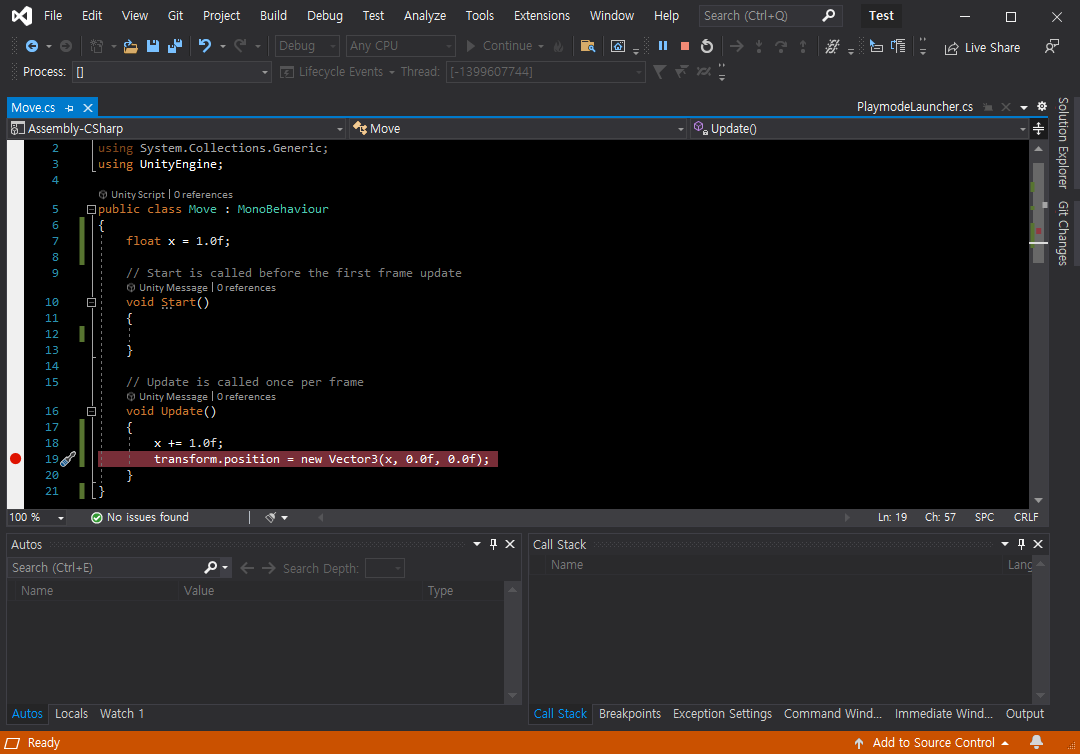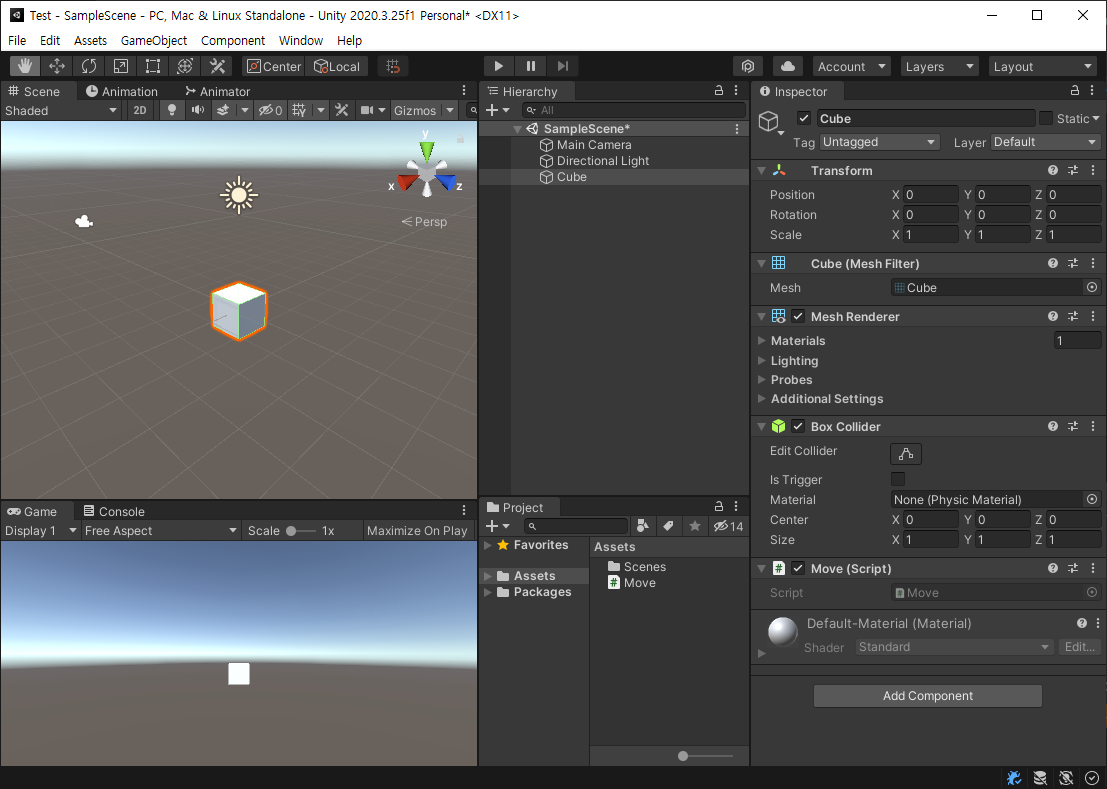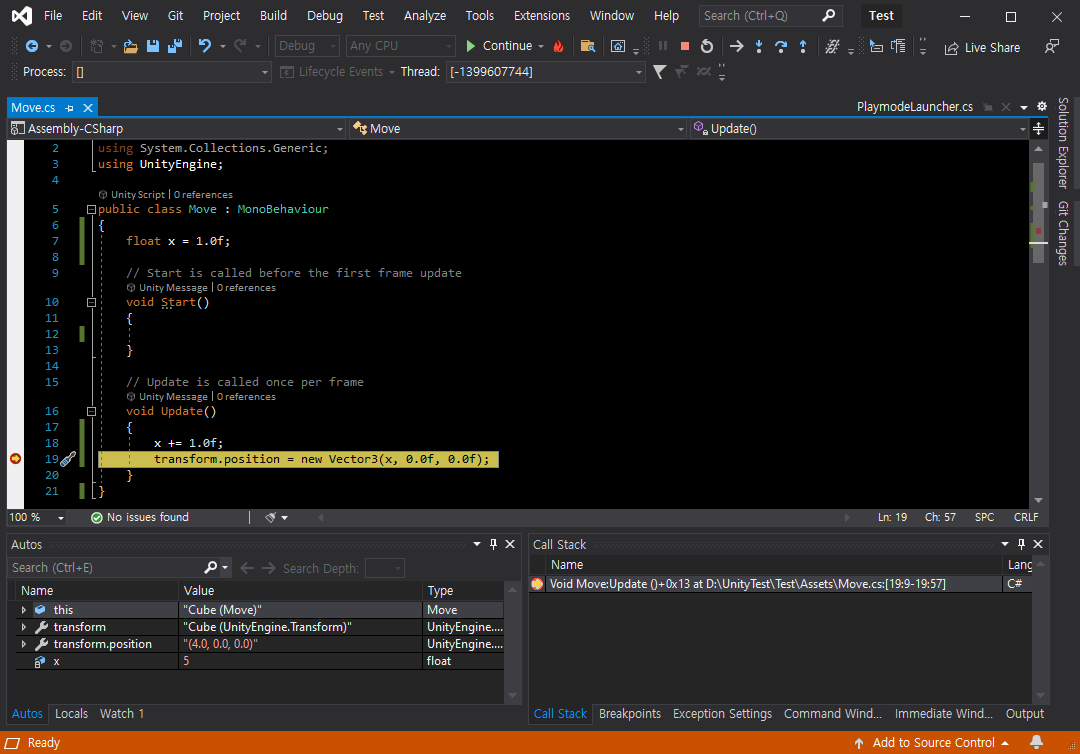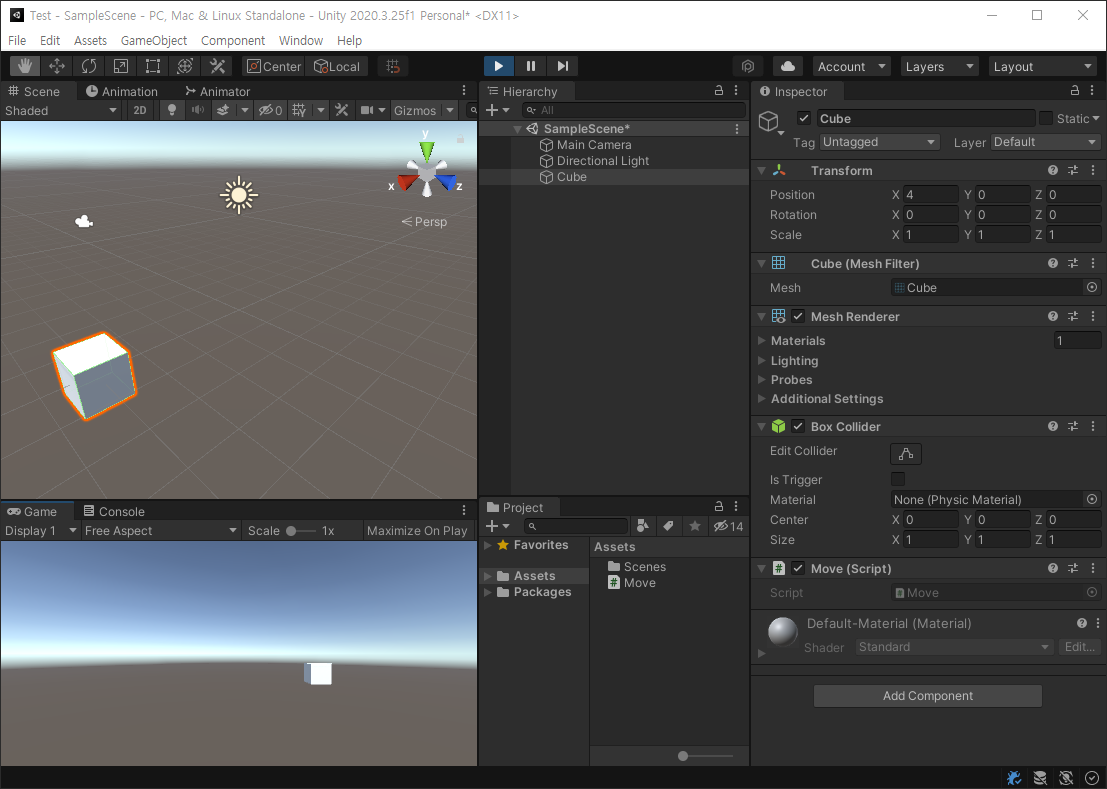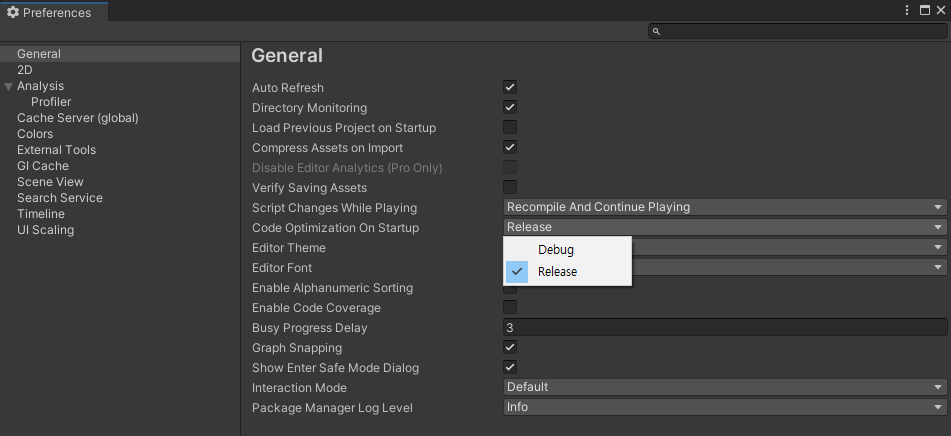WinDbg 설치 하고 심볼 경로 설정하기(feat. 심볼 강제 로드)
Reverse Engineering 2023. 4. 29. 12:44 |아래 링크를 참조해 WinDbg를 설치한다.
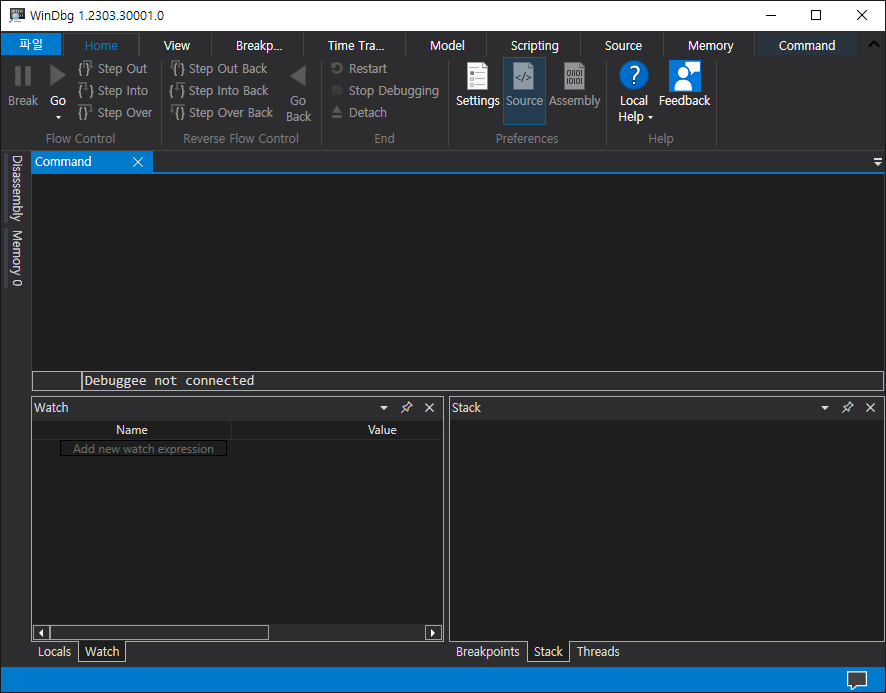
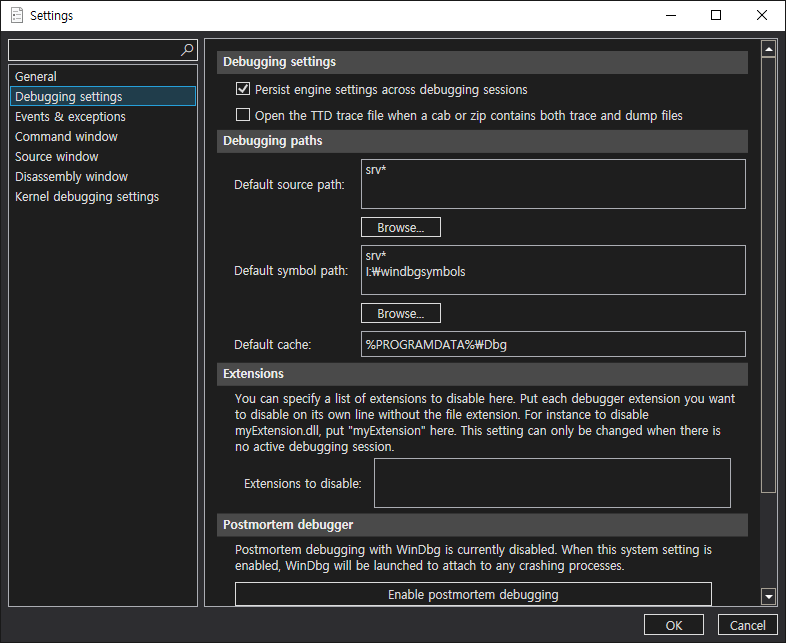
심볼 파일이 디버깅 할 파일과 같은 경로에 있거나 path에 지정한 경로(I:\windbgsymbols)에 있으면 된다.
※ 기본 심볼 서버: https://msdl.microsoft.com/download/symbols
※ 기본 캐시 폴더: C:\ProgramData\dbg
Symbol path for Windows debuggers
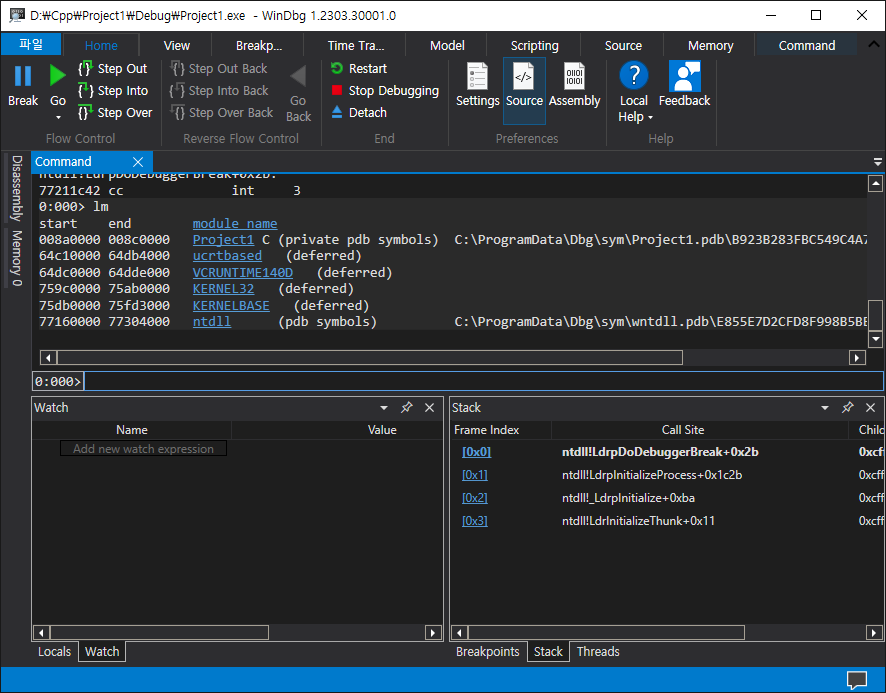
심볼파일(.pdb)을 로드할 때 WinDbg는 타임 스템프 등을 고려한 버전 체크를 하는데 버전이 맞지 않으면 로드하지 않는다. 아래 명령을 사용하면 심볼파일의 버전에 관계없이 로드할 수 있다.
[한 모듈의 심볼파일만 로드]
.reload /i Module_Name
ex) .reload /i myapp.exe
[모든 모듈의 심볼파일 로드]
.reload /i
2023.07.02 - [Reverse Engineering] - WinDbg 버전(타임스템프) 일치하지 않는 심볼파일 로드하기
'Reverse Engineering' 카테고리의 다른 글
| x32dbg/x64dbg Symbol File(pdb) Loading/Unloading (0) | 2023.05.03 |
|---|---|
| WinDbg Memory Window Variable Address (0) | 2023.05.03 |
| Ghidra - Disassemble, Create Function 기드라 디스어셈블, 함수 등록 (0) | 2023.04.11 |
| Ghidra - Binary Patching 바이너리 패치 (0) | 2023.04.06 |
| Ghidra - Dark Theme 다크 테마 (0) | 2023.02.10 |