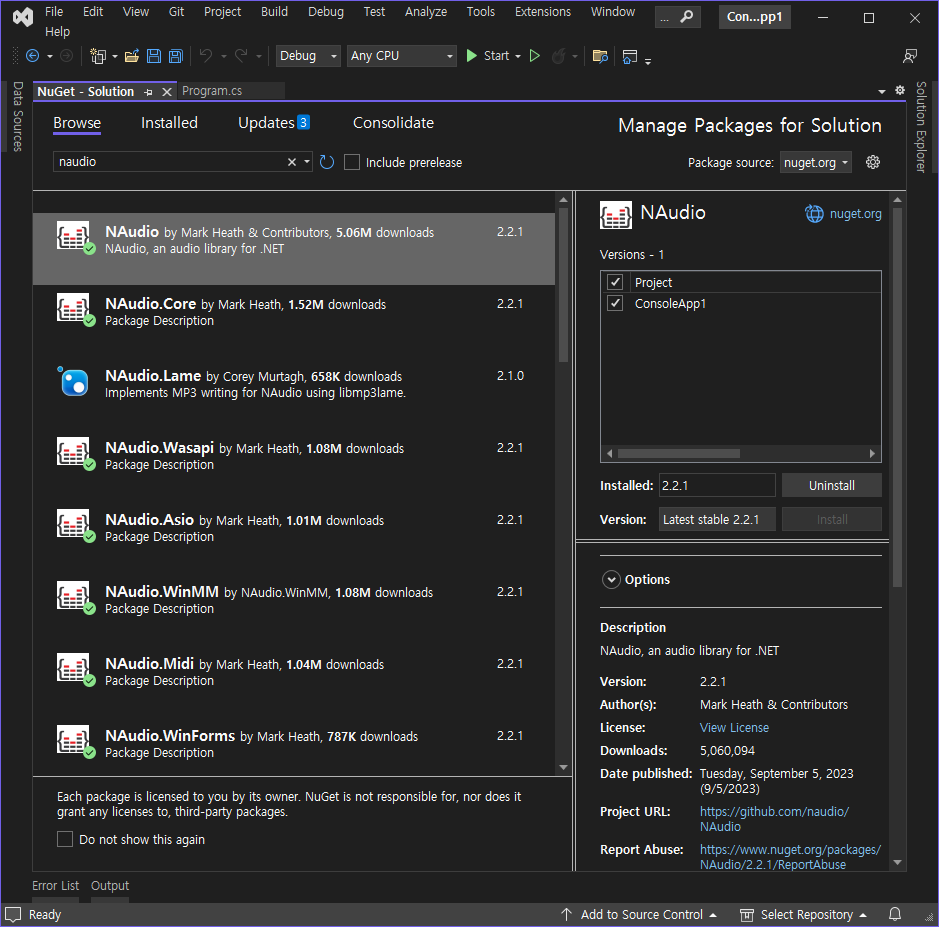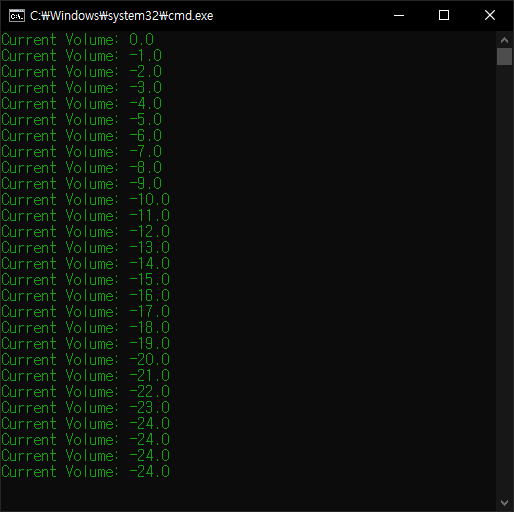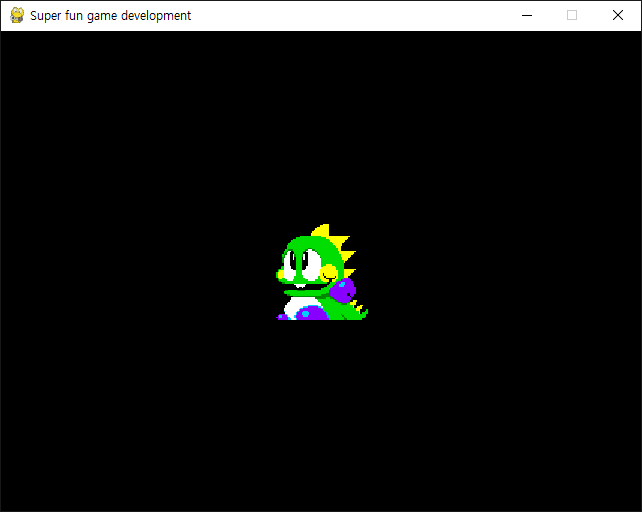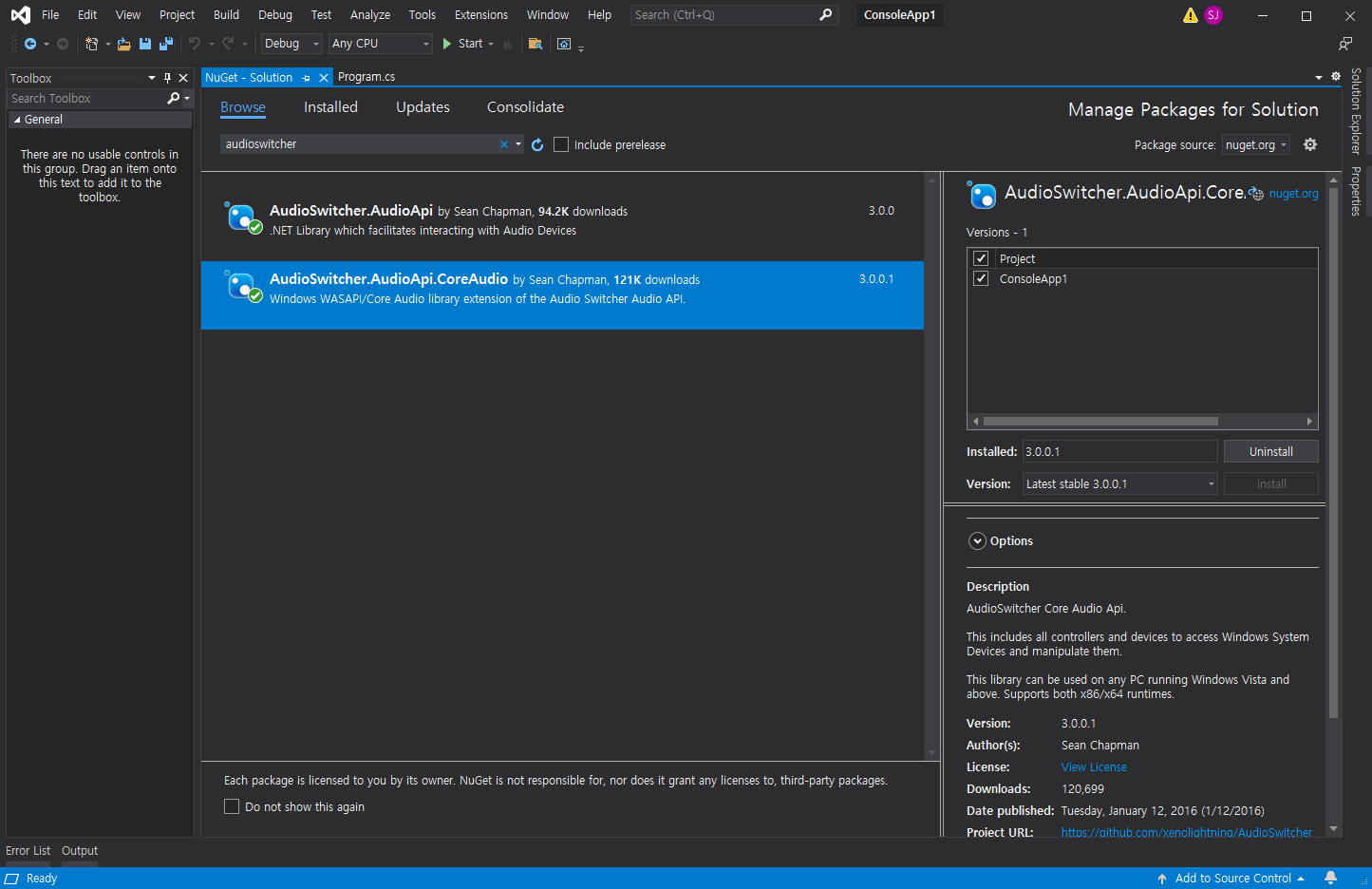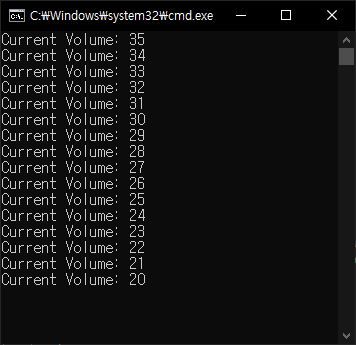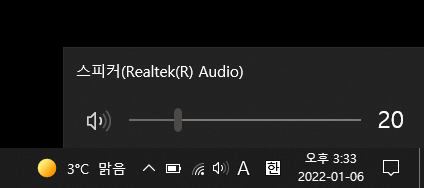Python SoundDevice 파이썬 사운드 디바이스
Python 2023. 12. 12. 23:34 |마이크를 통해 입력된 음성 데이터를 스피커로 출력해 보자.
|
1
2
3
4
5
6
7
8
9
10
11
12
13
14
15
|
import sounddevice as sd
import numpy as np
def callback(indata, outdata, frames, time, status):
volume_norm = np.linalg.norm(indata)
print("Volume: " + '='*(int(volume_norm)) + ' '*(79-(int(volume_norm))) + '\r', end = '')
# indata를 outdata에 넣으면 마이크로 넘어온 데이터가 스피커로 출력된다.
outdata[:] = indata
try:
with sd.Stream(callback=callback):
input("Press Enter to quit.\n\n")
except KeyboardInterrupt:
print("exit.")
|
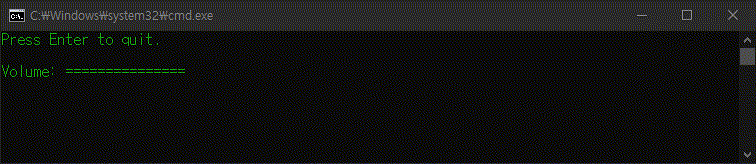
'Python' 카테고리의 다른 글
| Pillow PDF Converter PDF 변환기 (2) | 2024.01.06 |
|---|---|
| Python C/C++ Library Wrapper 파이썬 C/C++ 라이브러리 연동 (1) | 2023.12.17 |
| Python Core Audio Windows Library 파이썬 코어 오디오 라이브러리 (0) | 2023.10.26 |
| [Pygame] Sprites Collision Detection using Circle 스프라이트 충돌 감지 (1) | 2023.09.15 |
| [Pygame] Math Vector 파이게임 수학 벡터 (0) | 2023.09.14 |