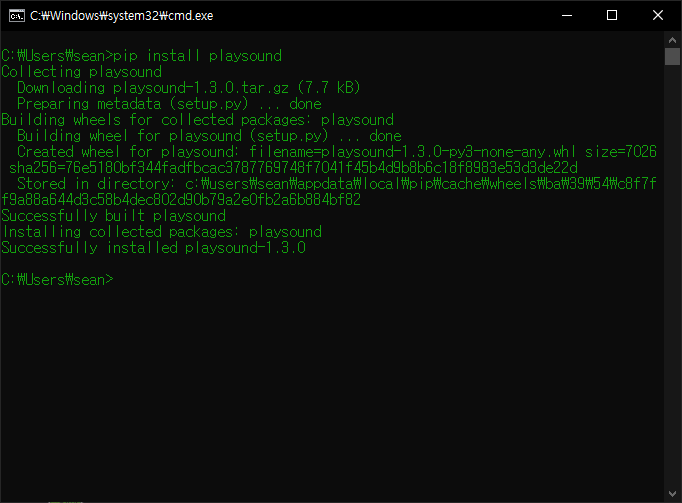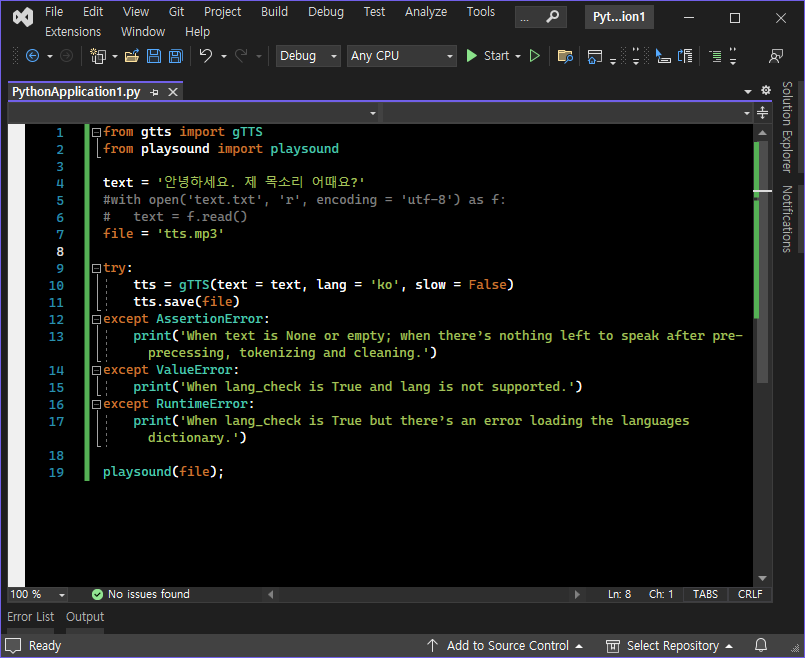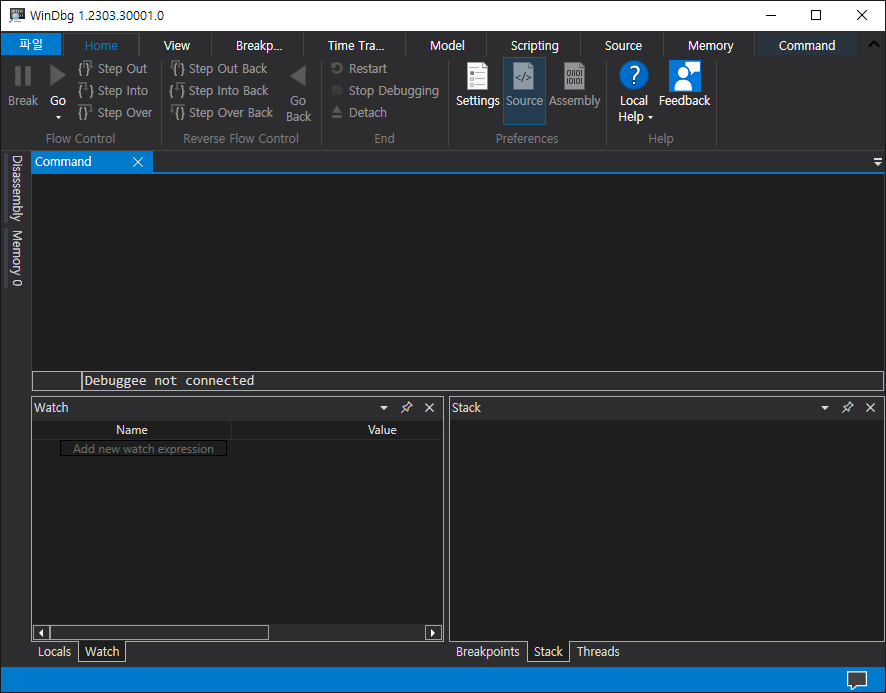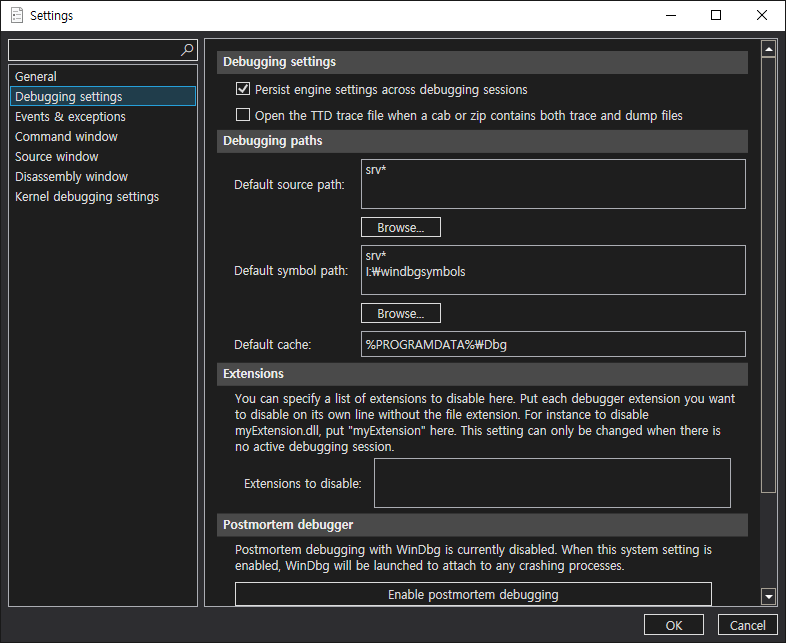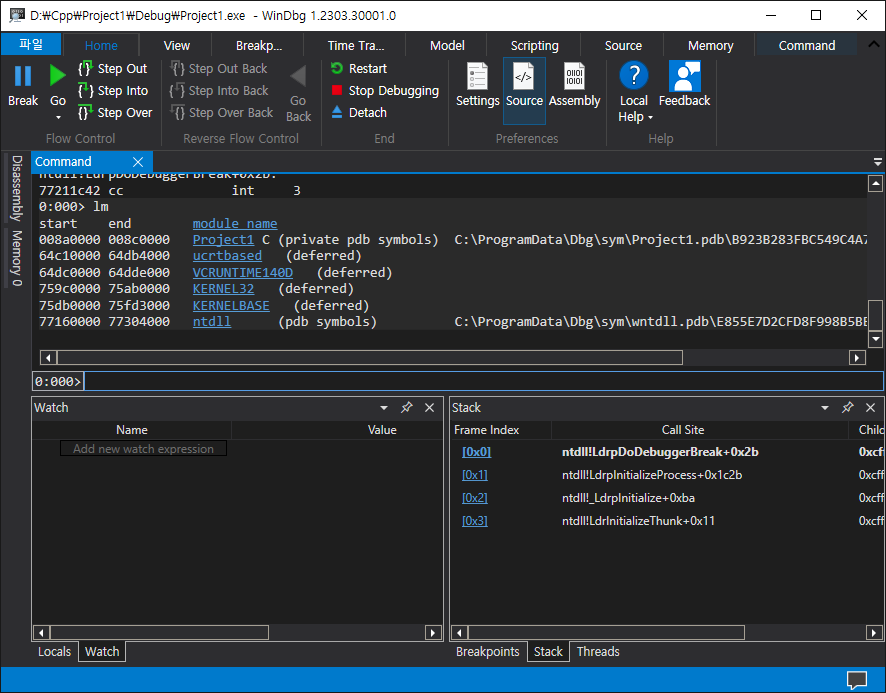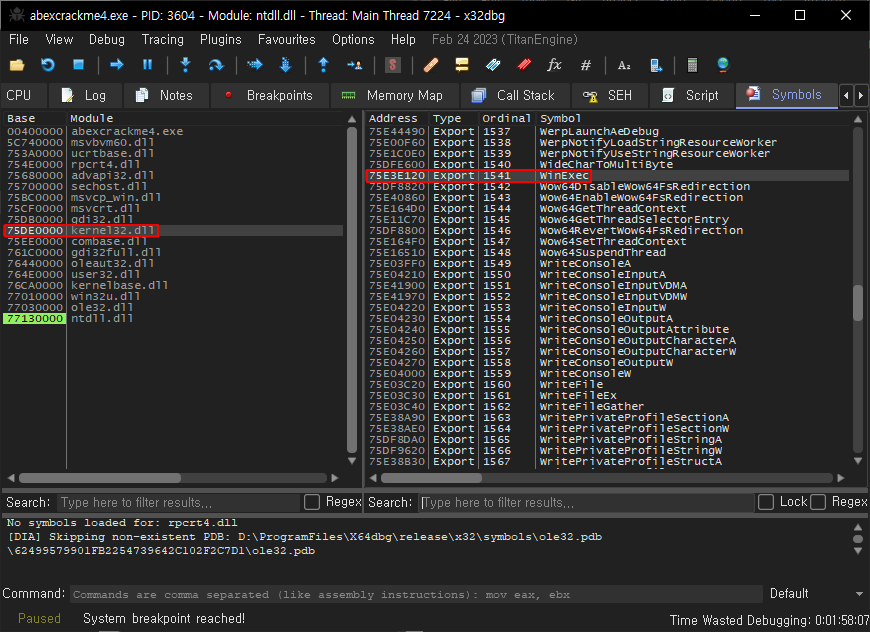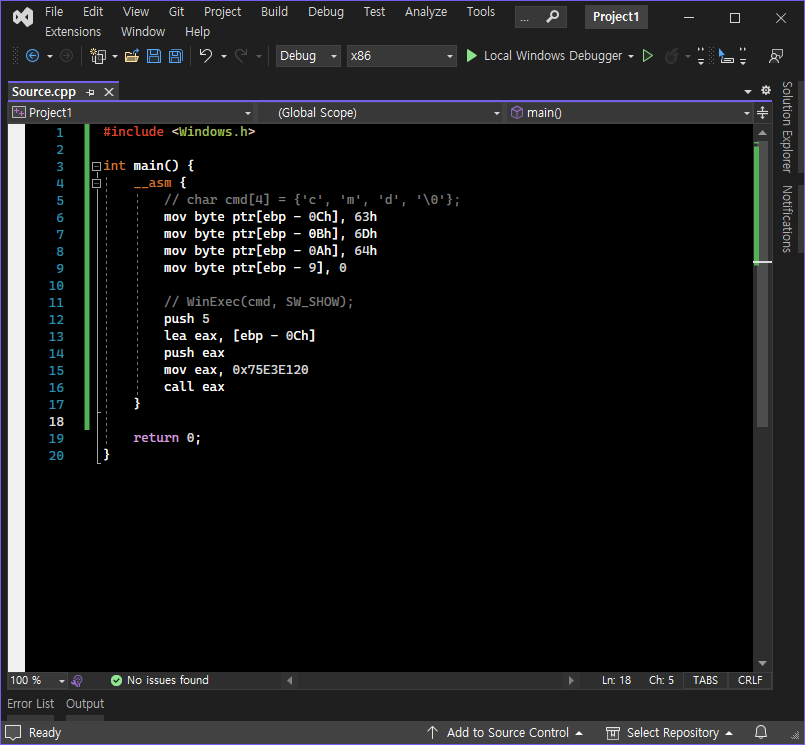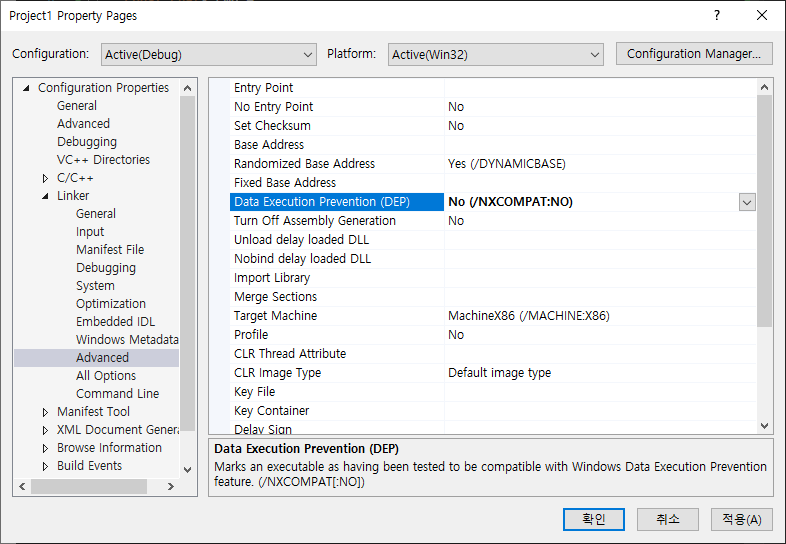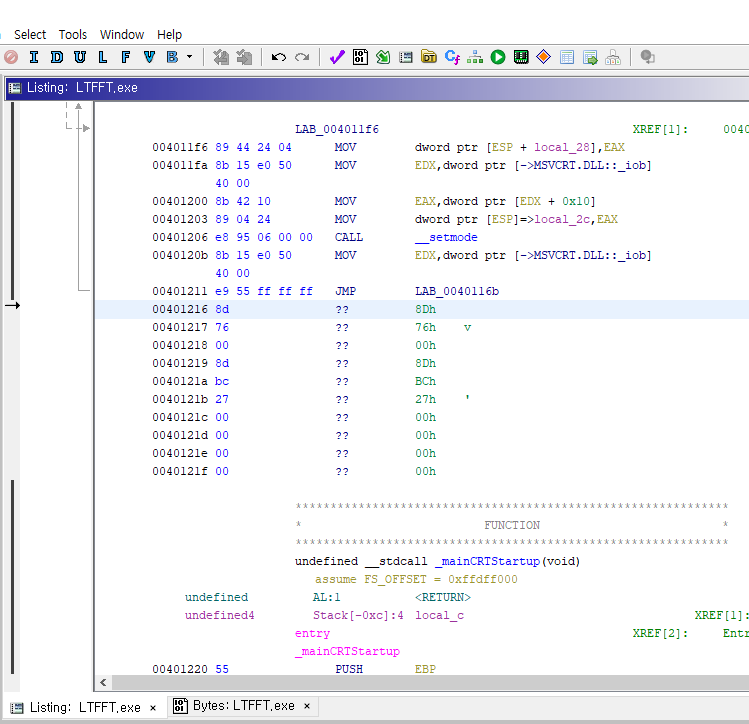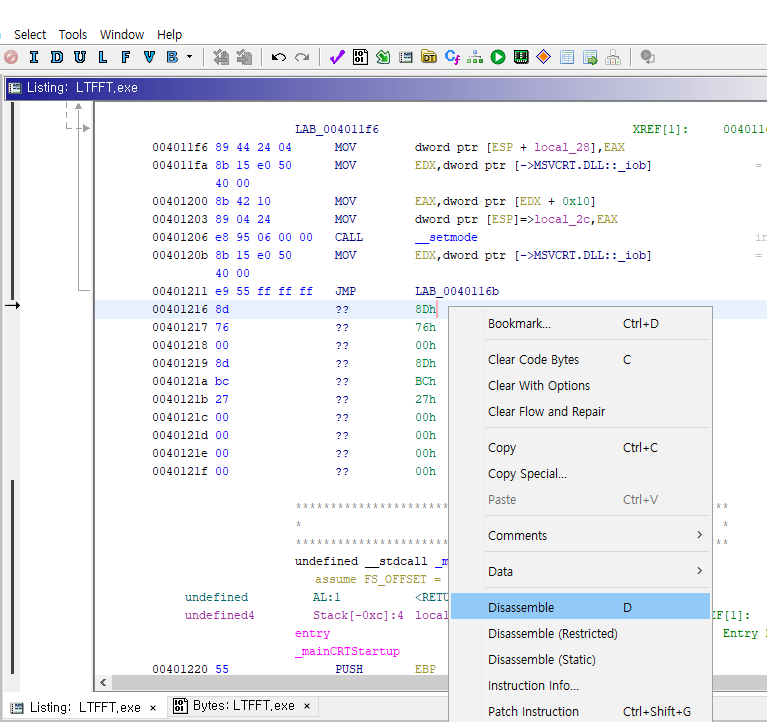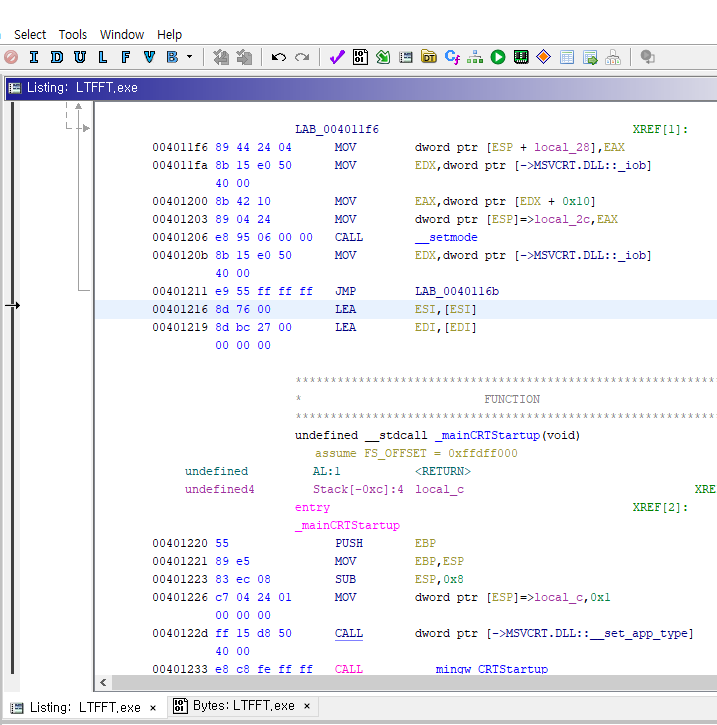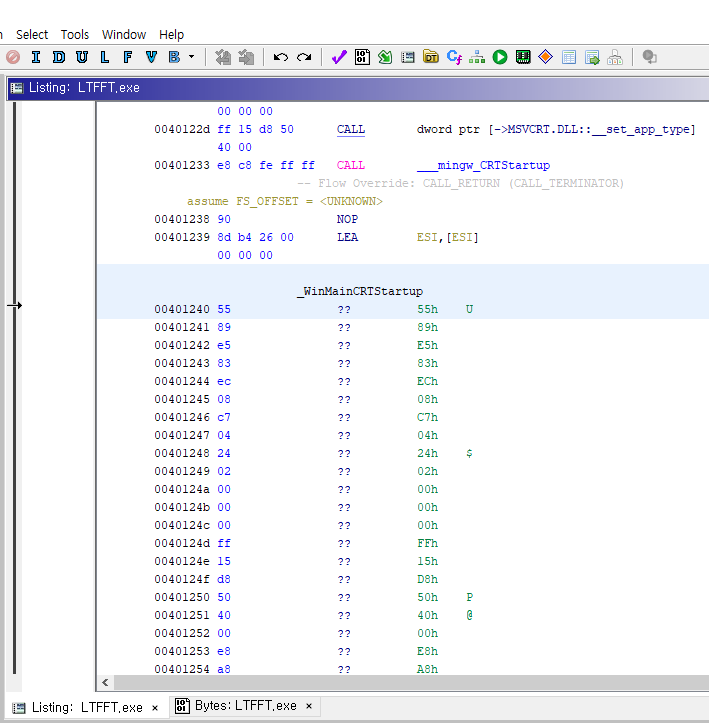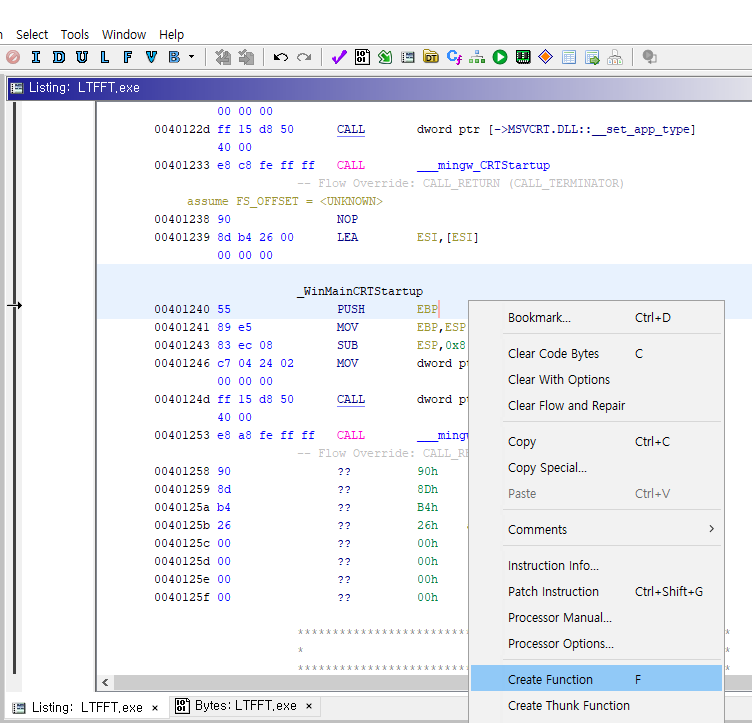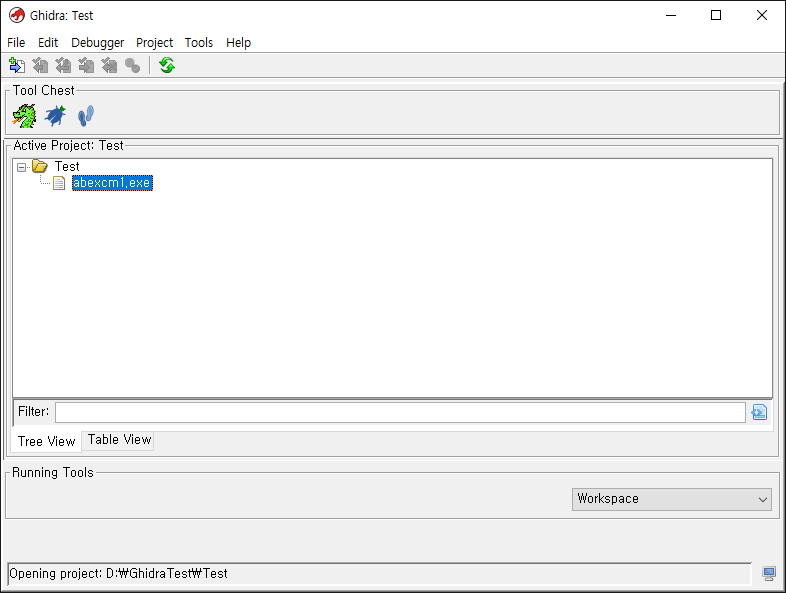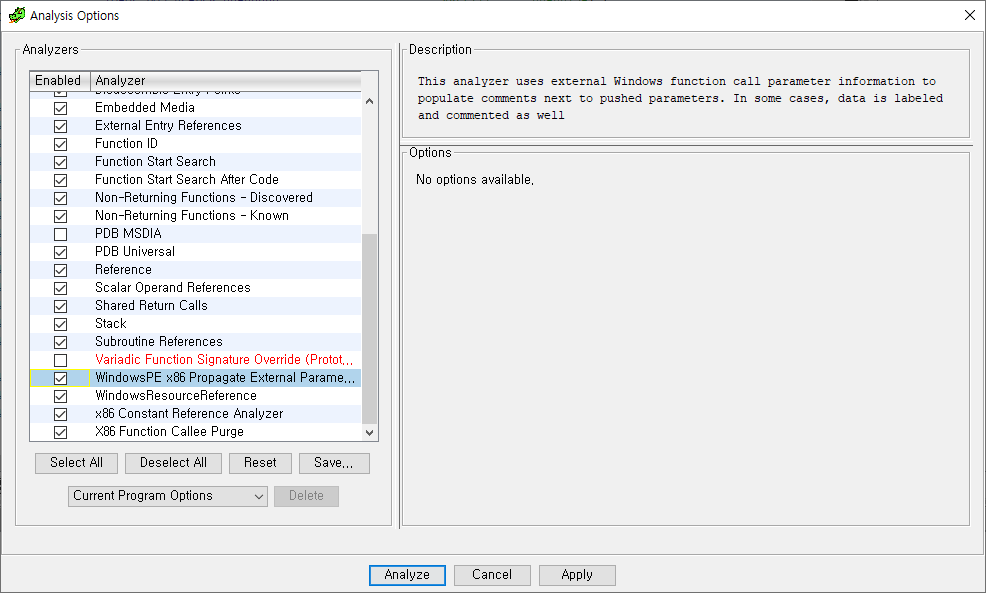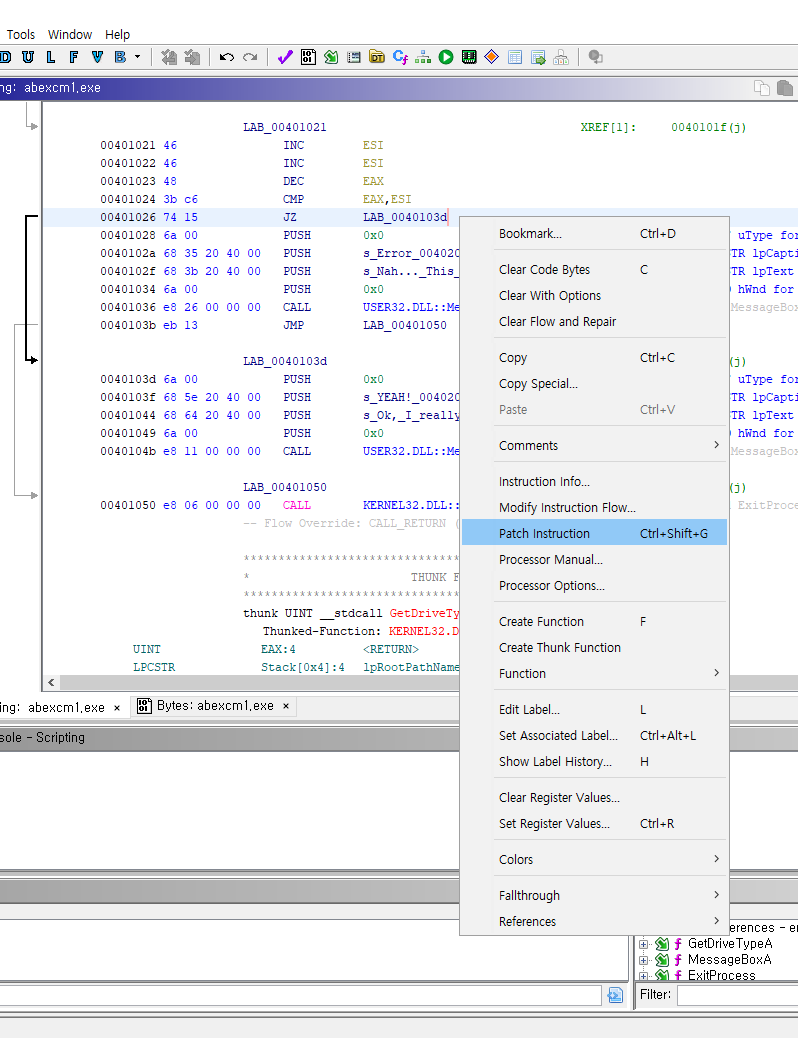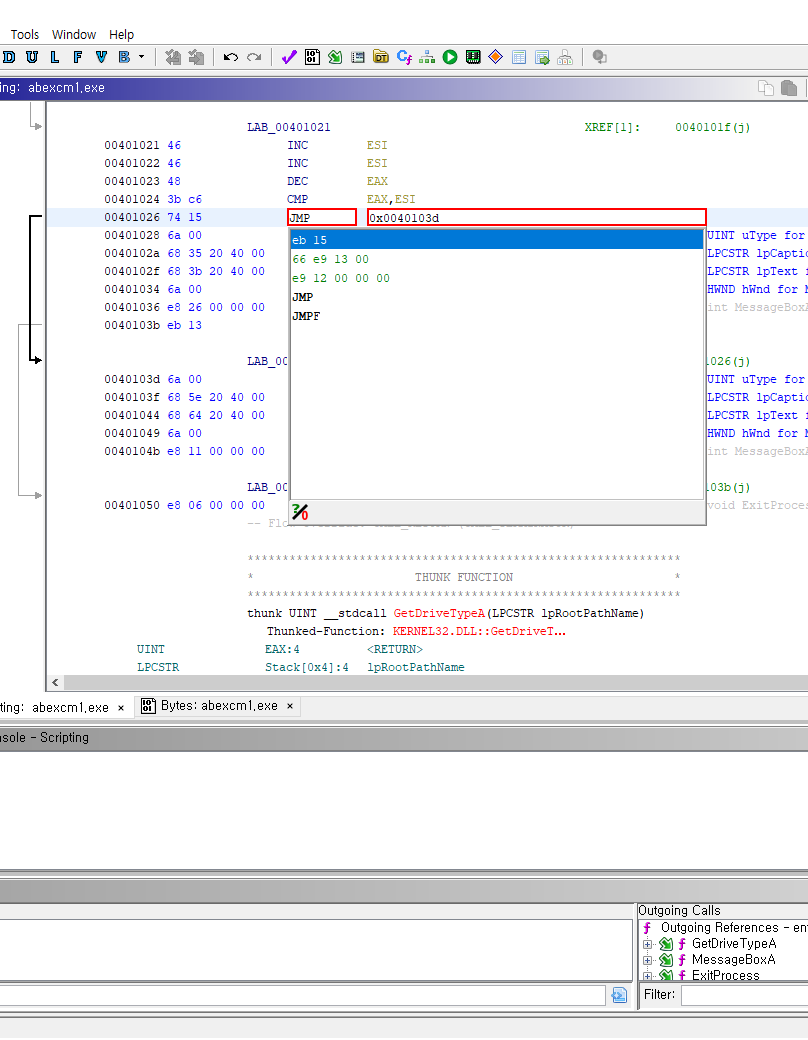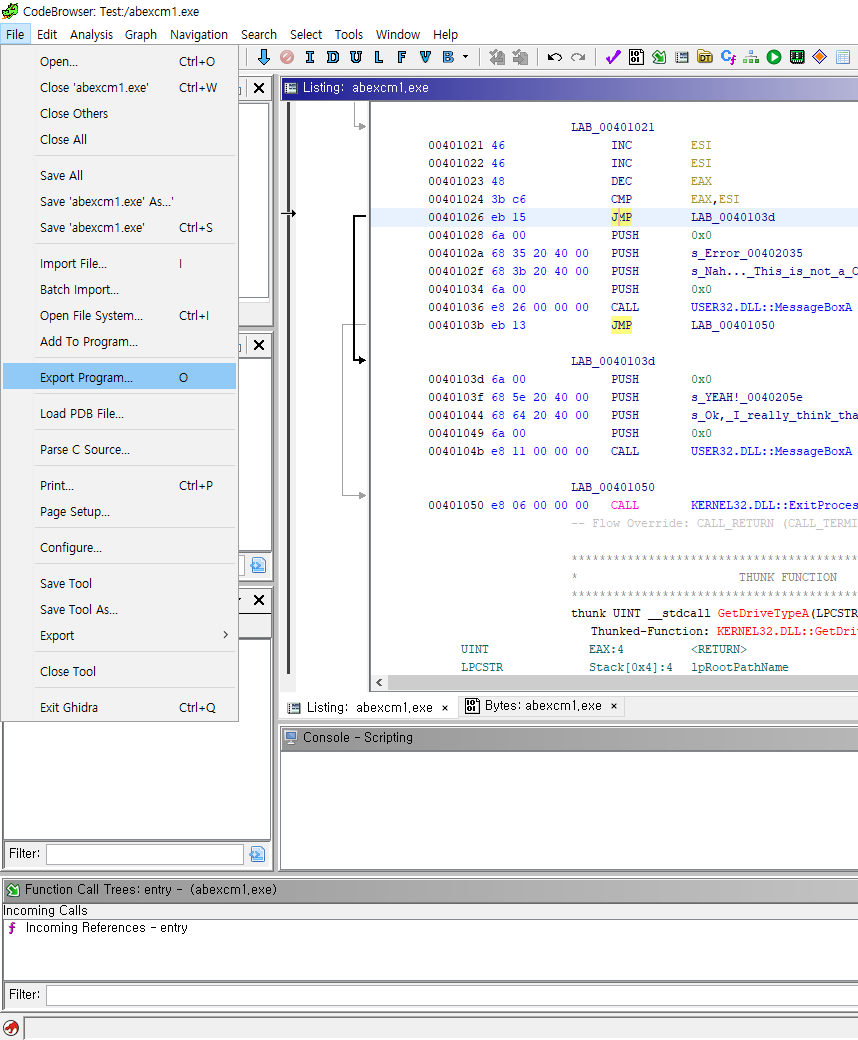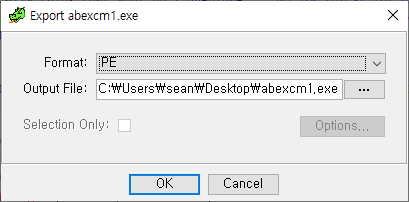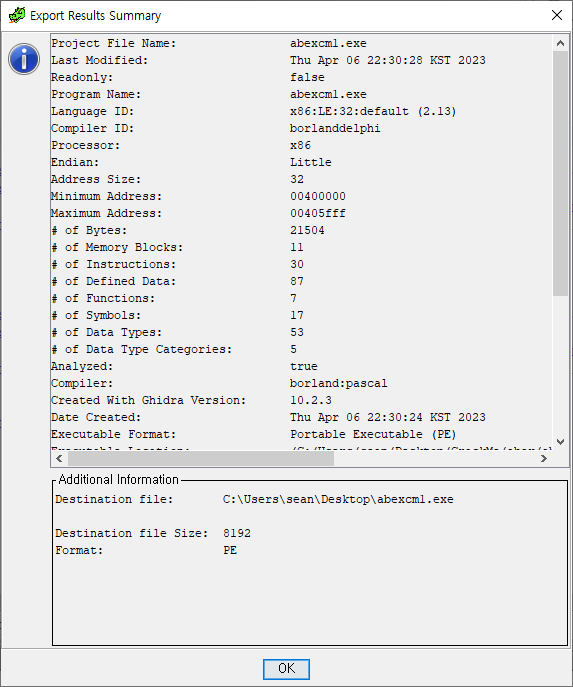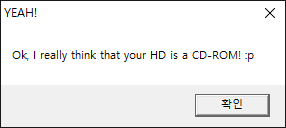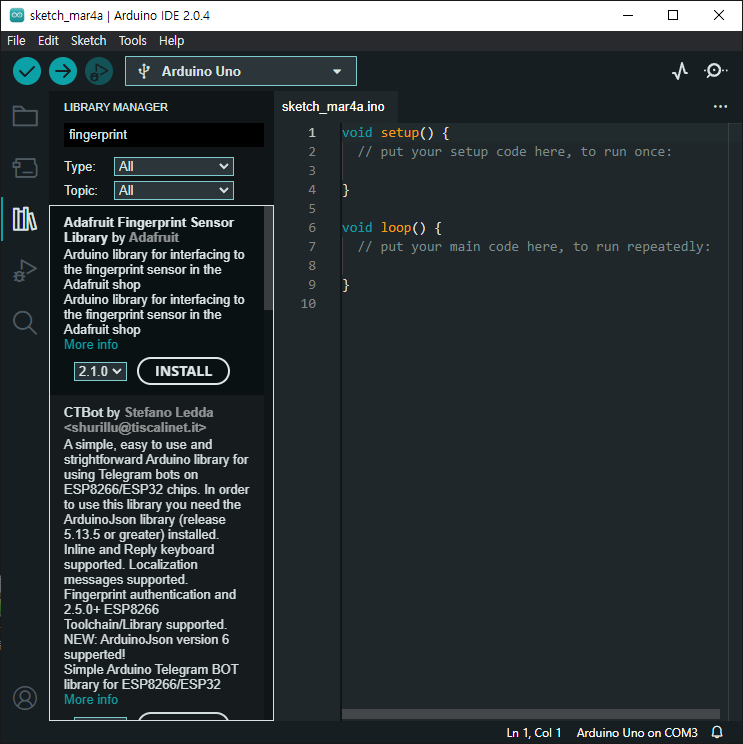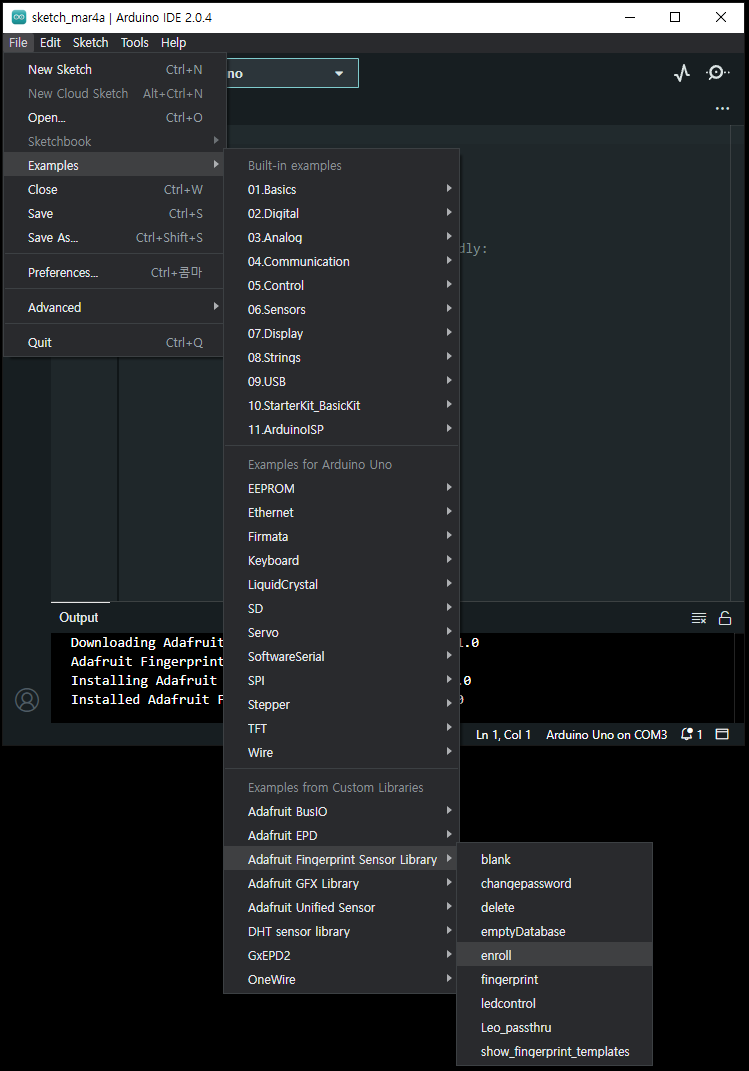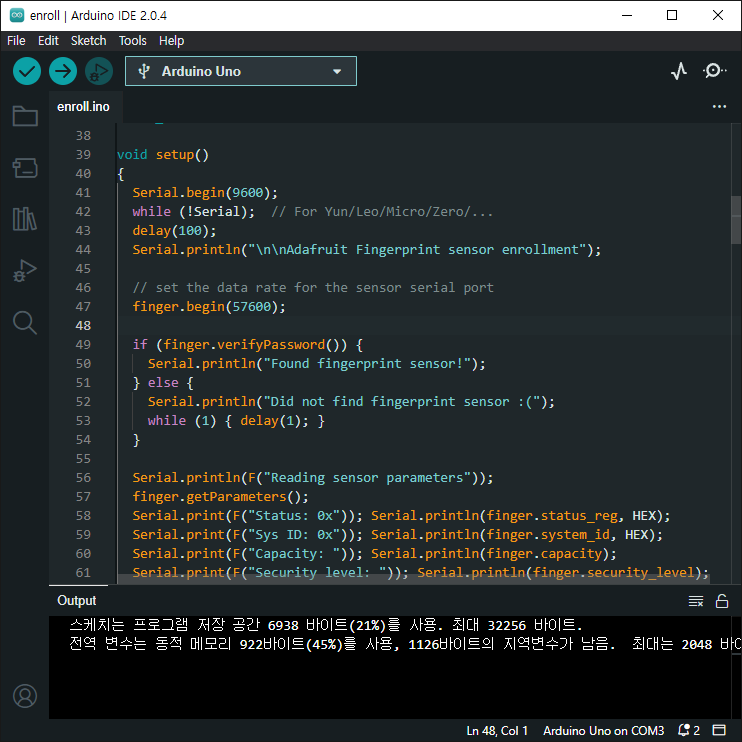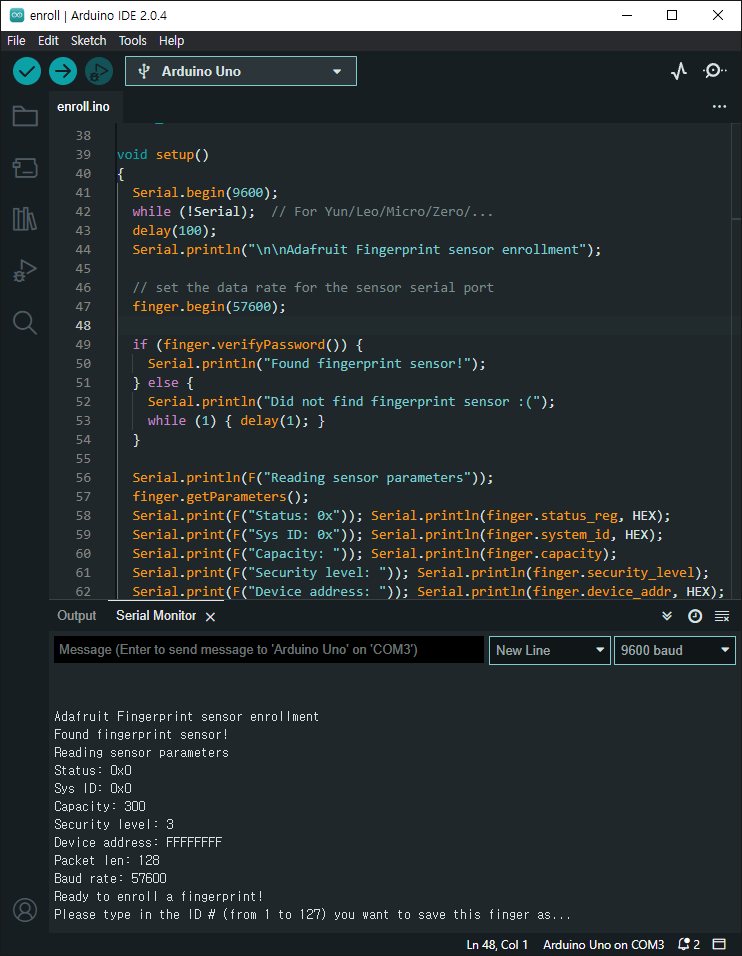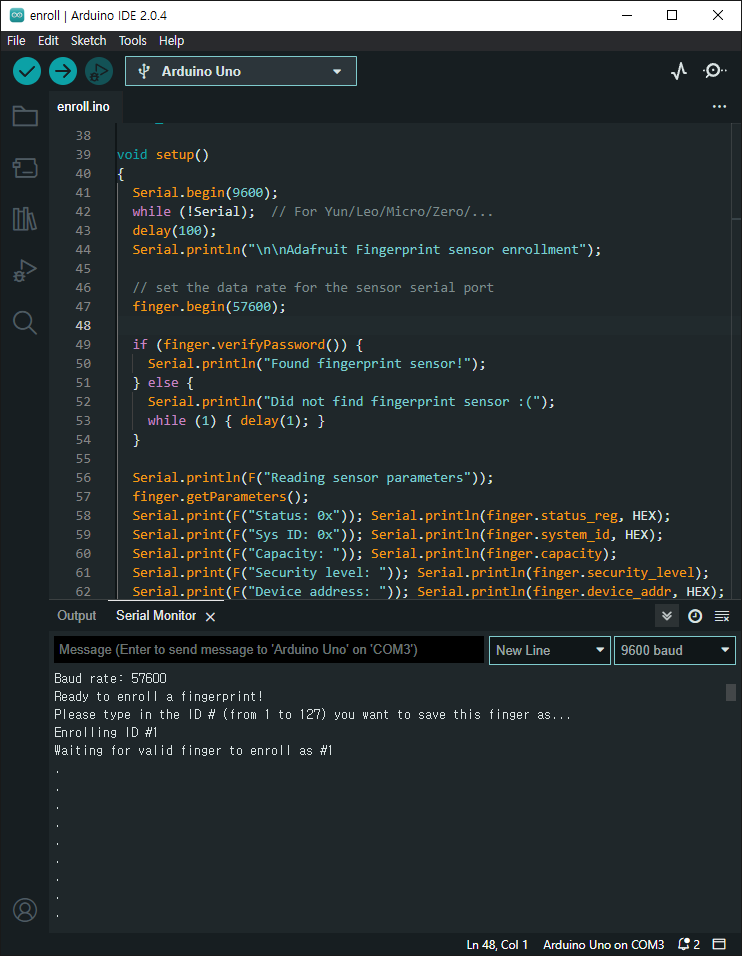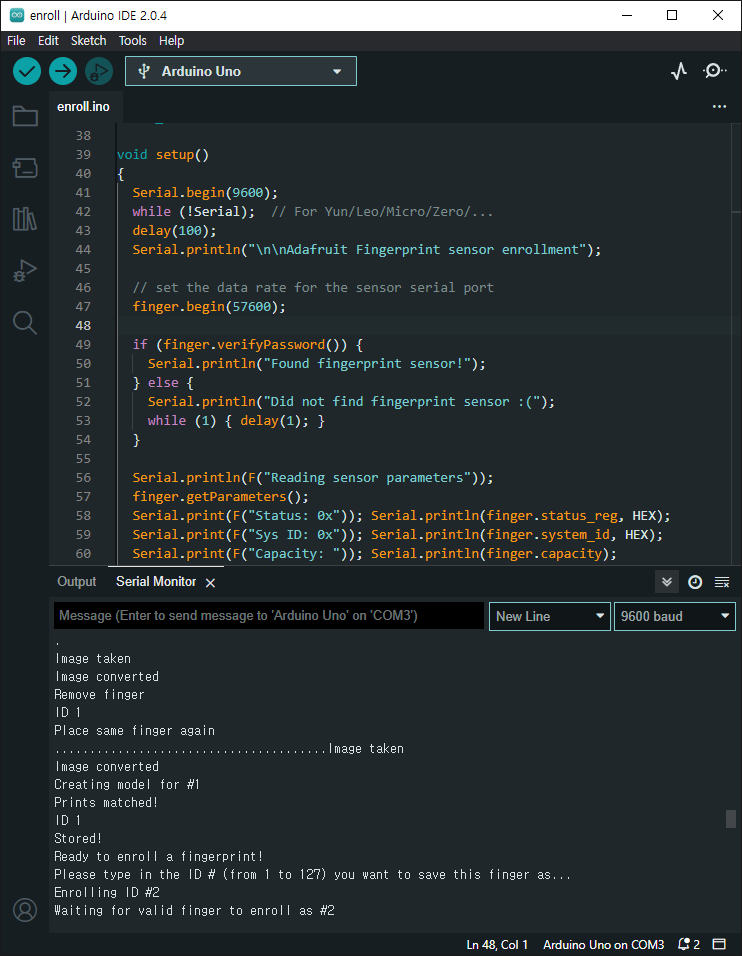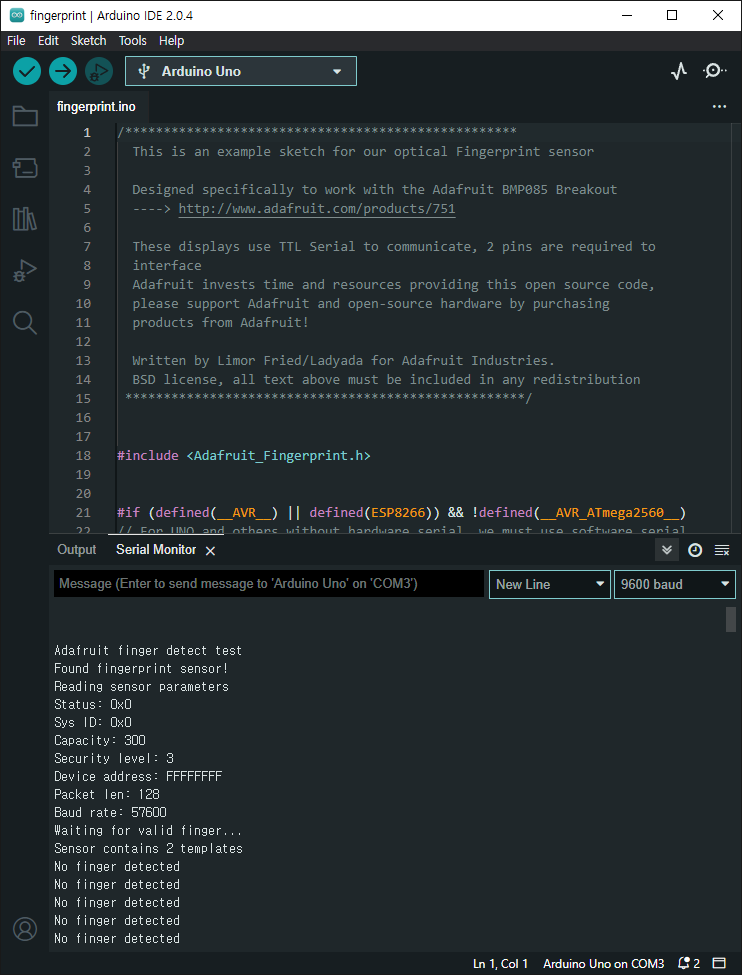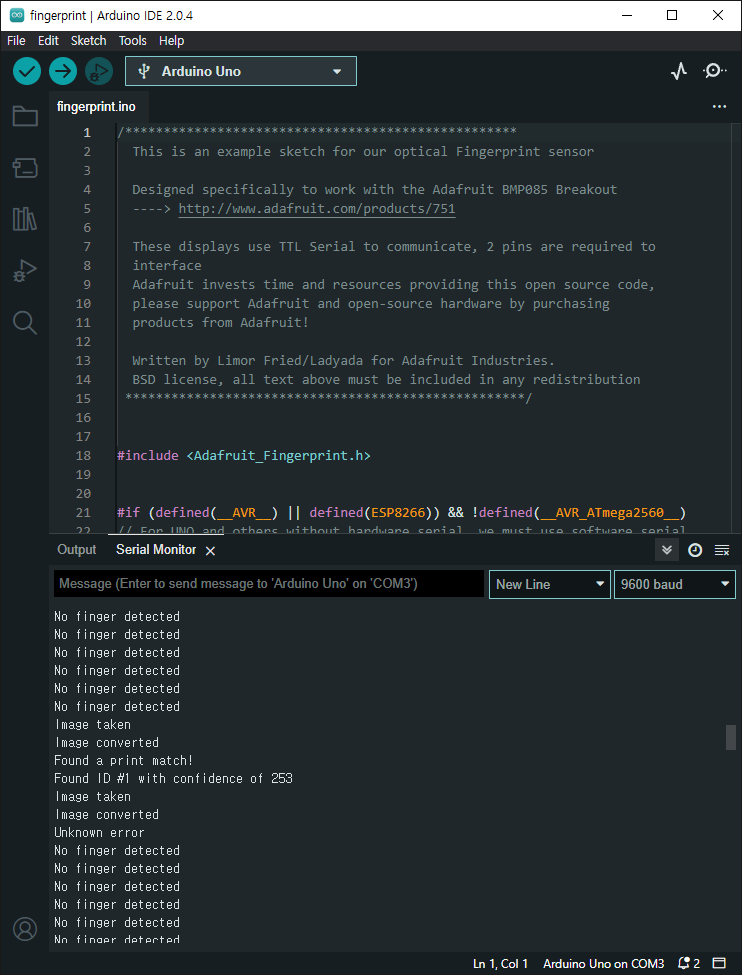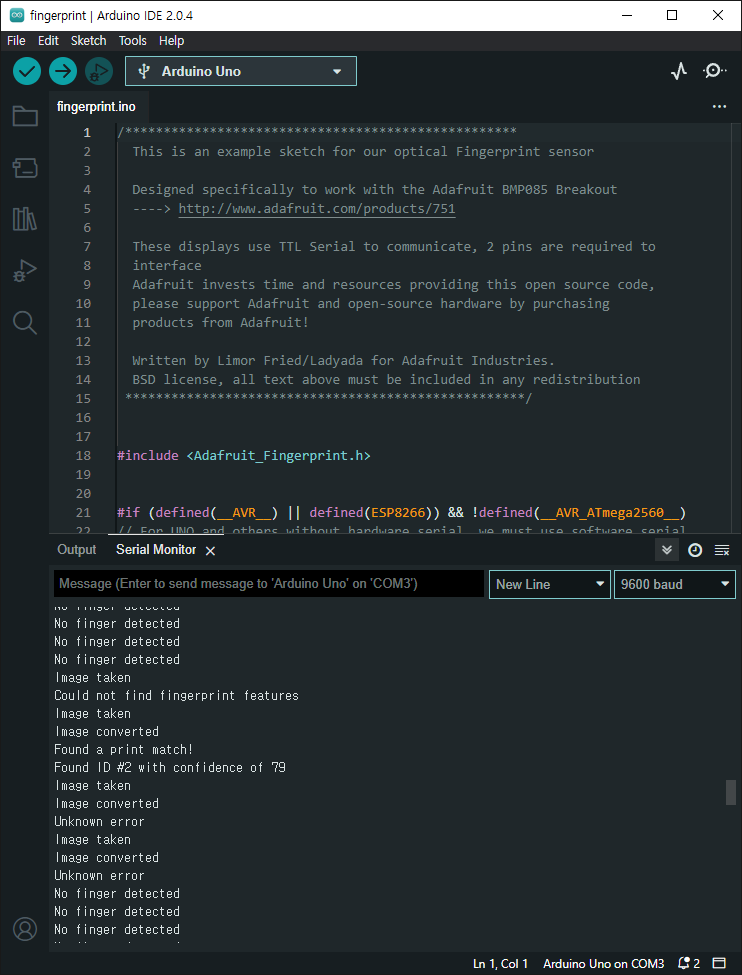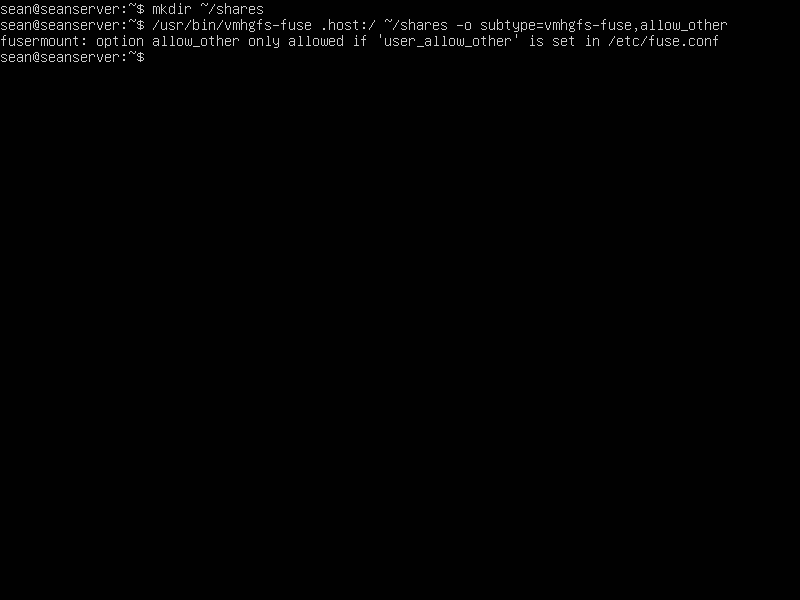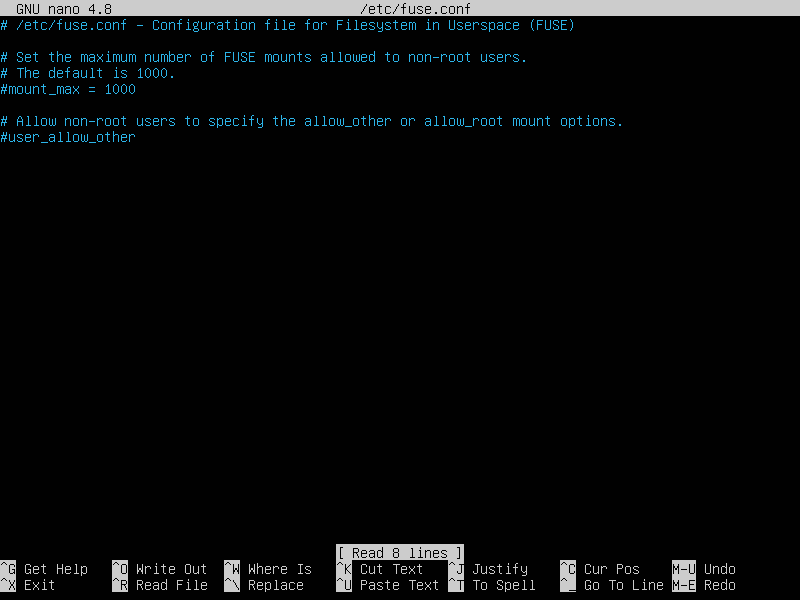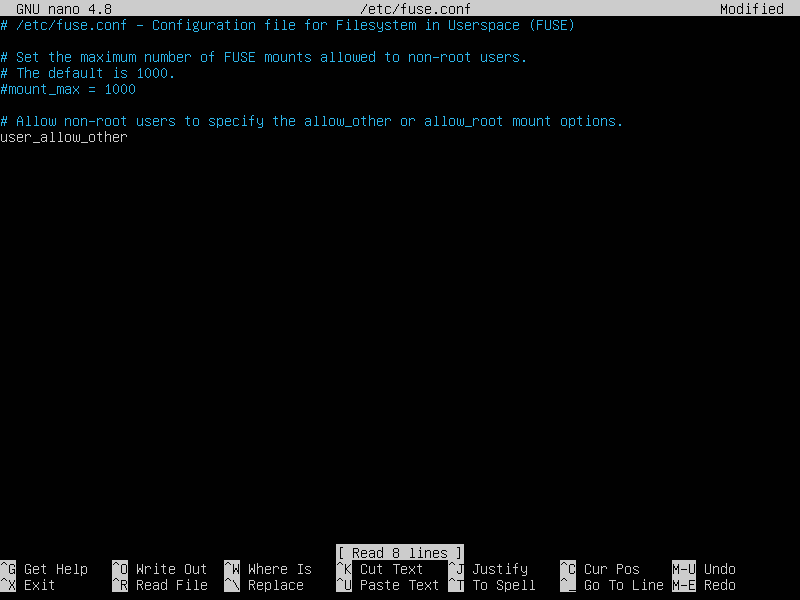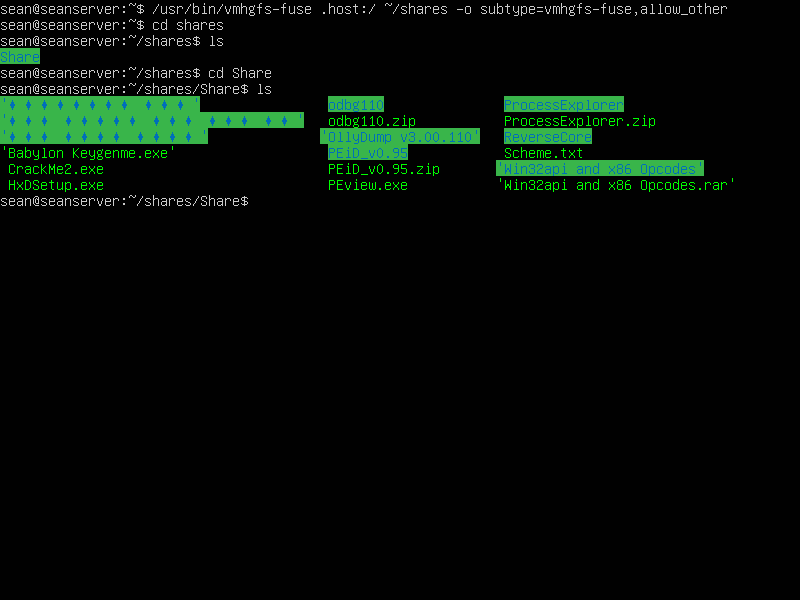Speech to Text - Speech Recognition
Python 2023. 5. 1. 16:36 |파이썬에서 Google Speech to Text를 사용해 보자.

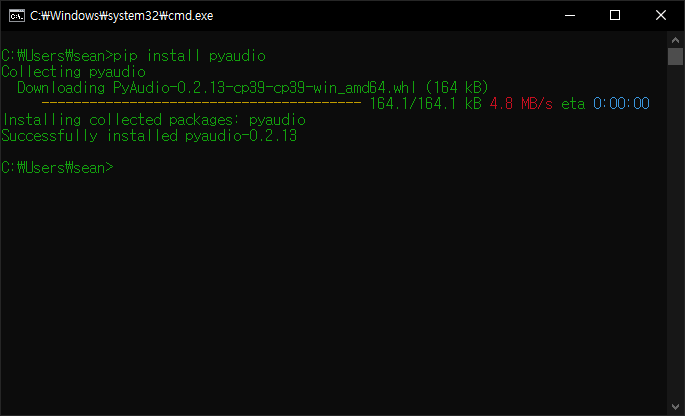

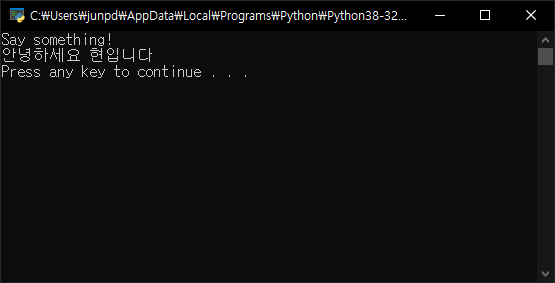
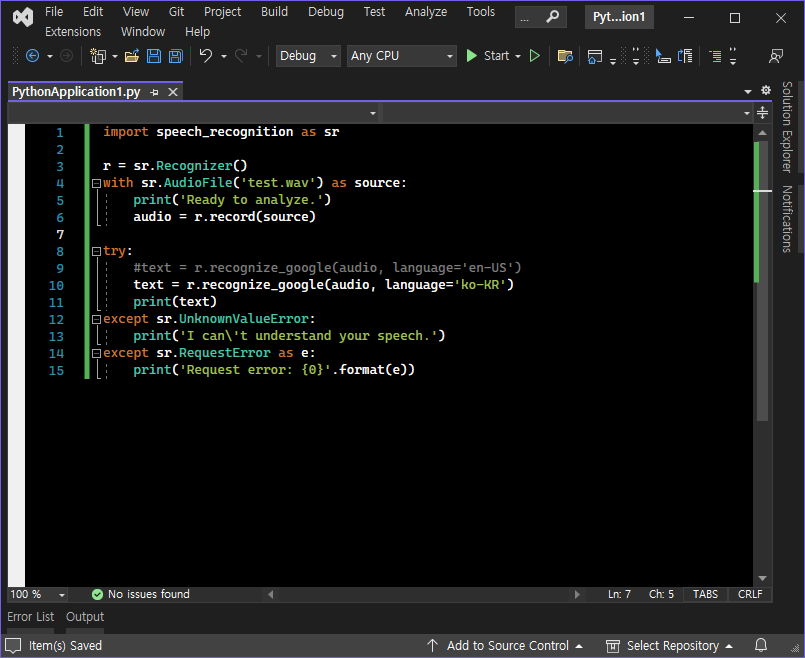
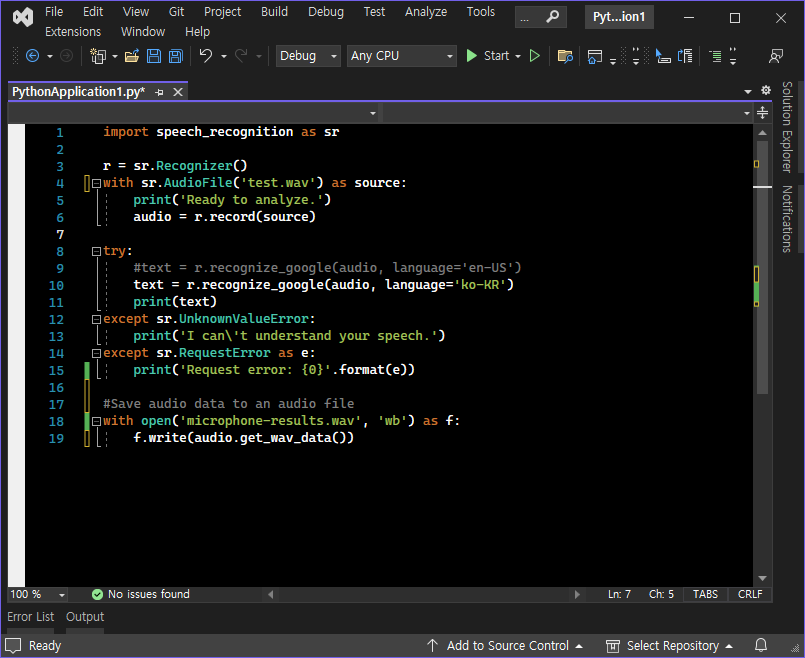
※ 참고
'Python' 카테고리의 다른 글
| [Pygame] Loading Image 파이게임 이미지 로드하고 출력하기 (0) | 2023.09.02 |
|---|---|
| [Pygame] Basic Setup 파이게임 기본 셋업 (0) | 2023.09.02 |
| Text To Speech - gTTS (0) | 2023.04.30 |
| MySQL(MariaDB) Connector (0) | 2022.05.05 |
| Numpy Mean Axis - 넘파이 평균 기준(축) (0) | 2021.07.24 |