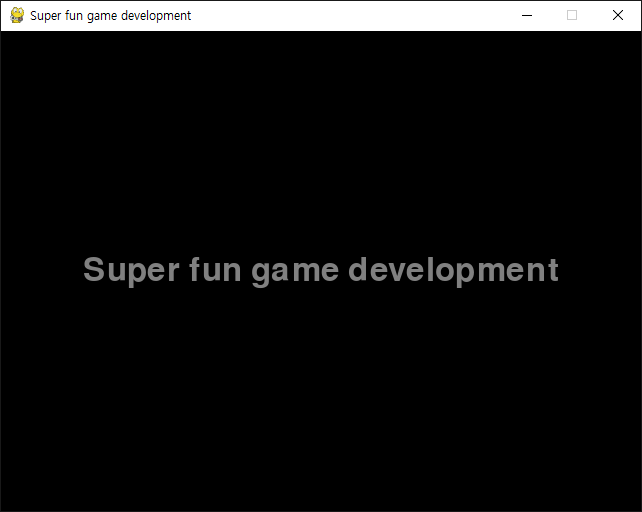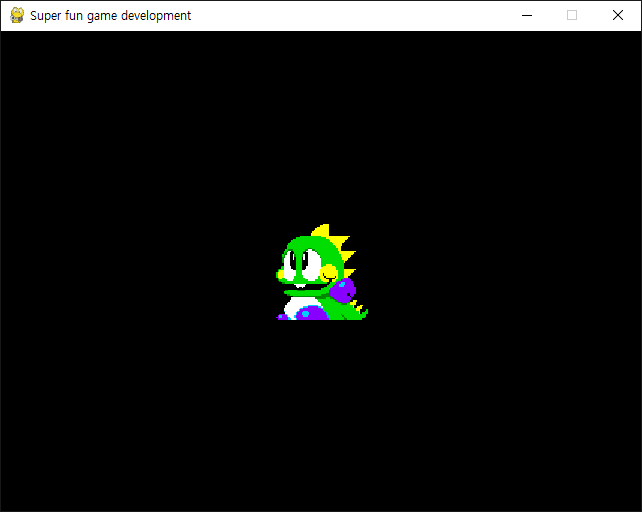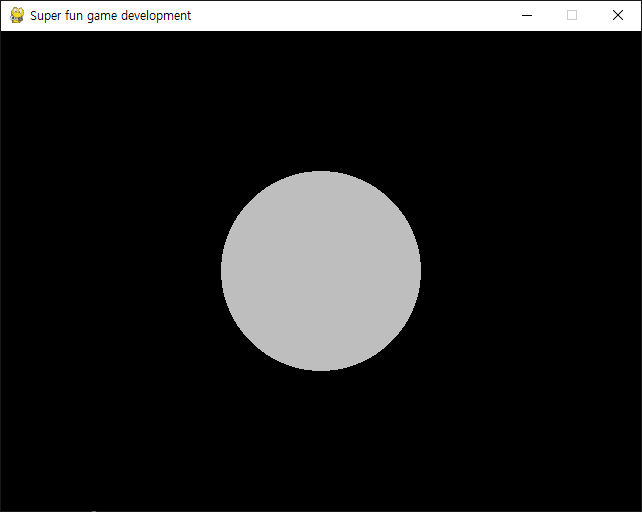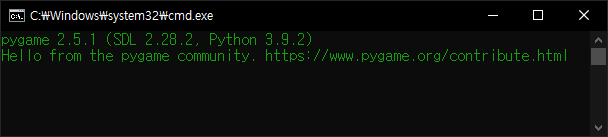[Pygame] Collision Detection 파이게임 충돌 감지
Python 2023. 9. 2. 22:24 |캐릭터의 충돌을 감지하고 표시해 보자.
|
1
2
3
4
5
6
7
8
9
10
11
12
13
14
15
16
17
18
19
20
21
22
23
24
25
26
27
28
29
30
31
32
33
34
35
36
37
38
39
40
41
42
43
44
45
46
47
48
49
50
51
52
53
54
55
56
57
58
59
60
61
62
63
64
65
66
67
68
69
|
import pygame
pygame.init()
pygame.display.set_caption("Super fun game development")
screen = pygame.display.set_mode((640, 480))
clock = pygame.time.Clock()
running = True
# pygame 세팅
player = pygame.image.load("player.png").convert()
player.set_colorkey(player.get_at((0, 0)))
player_size = (player.get_width()*1.5, player.get_height()*1.5)
player = pygame.transform.scale(player, player_size)
player_pos = player.get_rect()
player_pos.center = (screen.get_width()/2, screen.get_height()/2)
player_speed = 4
player_direction = -1
# player 세팅
enemy = pygame.image.load("enemy.png").convert()
enemy.set_colorkey(enemy.get_at((0, 0)))
enemy_size = (enemy.get_width()*1.5, enemy.get_height()*1.5)
enemy = pygame.transform.scale(enemy, enemy_size)
enemy_pos = enemy.get_rect(center=(500, screen.get_height()/2))
# enemy 세팅
while running:
for event in pygame.event.get():
if event.type == pygame.QUIT:
running = False
elif event.type == pygame.KEYDOWN and event.key == pygame.K_ESCAPE:
running = False
keys = pygame.key.get_pressed()
if keys[pygame.K_LEFT]:
if player_direction > 0:
player = pygame.transform.flip(player, True, False)
player_direction = -1
player_pos.move_ip(-player_speed, 0)
if keys[pygame.K_RIGHT]:
if player_direction < 0:
player = pygame.transform.flip(player, True, False)
player_direction = 1
player_pos.move_ip(player_speed, 0)
hitbox = player.get_rect(center=player_pos.center)
hitbox = hitbox.inflate(-10, -10)
# 분명한 충돌 판정을 위해 player hitbox의 범위를 줄여준다.
clip = None
if hitbox.colliderect(enemy.get_rect(center=enemy_pos.center)):
print("collide")
clip = hitbox.clip(enemy.get_rect(center=enemy_pos.center))
print(clip)
# player와 enemy가 충돌하면 "collide" 메세지를 출력하고 충돌 영역은
# clip에 저장한다.
screen.fill("black")
screen.blit(player, player_pos)
screen.blit(enemy, enemy_pos)
if clip is not None:
pygame.draw.rect(screen, "blue", clip)
# player와 enemy가 충돌한 영역이 clip에 저장되었다면 파란 사각형으로
# 표시힌다.
pygame.display.flip()
clock.tick(60)
pygame.quit()
|


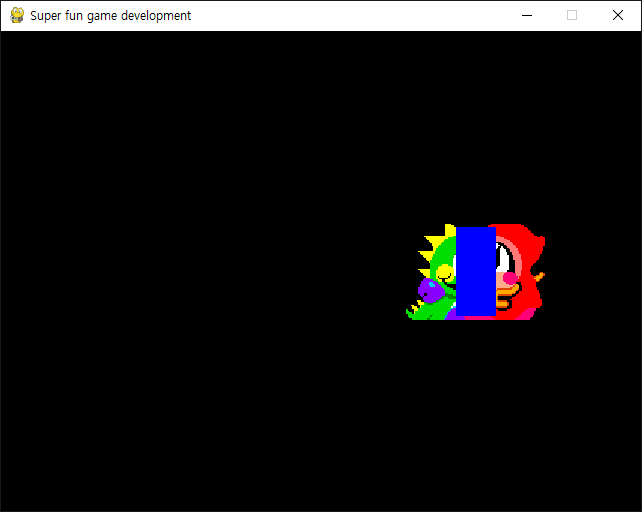
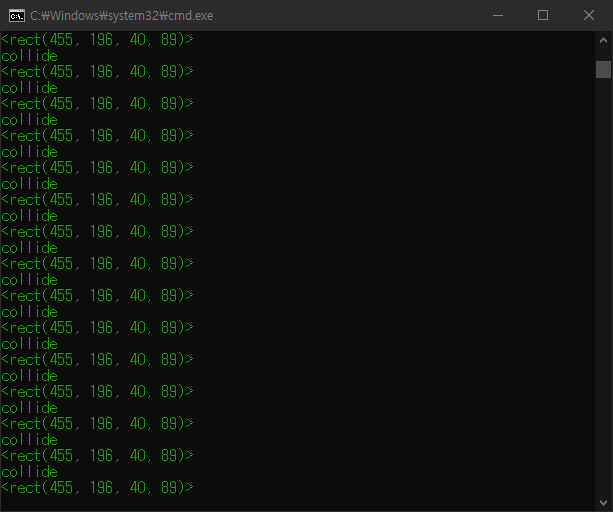
'Python' 카테고리의 다른 글
| [Pygame] Alpha Channel 파이게임 알파채널 (0) | 2023.09.03 |
|---|---|
| [Pygame] Elapsed Time 파이게임 경과된 시간 구하기 (0) | 2023.09.03 |
| [Pygame] Rendering Font 파이게임 텍스트(폰트) 렌더링 (0) | 2023.09.02 |
| [Pygame] Moving Character 파이게임 캐릭터 움직이기 (0) | 2023.09.02 |
| [Pygame] Loading Sound 파이게임 사운드 로드하고 출력하기 (0) | 2023.09.02 |